はじめに
日々の業務や調査分析において、膨大なデータをいかに「見える化」し、意思決定につなげるかは非常に重要です。特に経営判断の材料となるデータは、タイムリーで視覚的に把握しやすい形で提供されることが求められます。本記事では、これまで紹介してきたPower Query、ピボットテーブル、ピボットグラフ、そしてPowerPivotを活用して、Excelで作成できるインタラクティブなダッシュボードについて参考例を提示します。
ダッシュボードの構成
ダッシュボードの構築は、これまでの記事にて説明してきた手順をもとに作成できます。①~⑫の手順を順に実施することで構築できますので、手順の概要とリンクをまとめます。
ダッシュボードの完成ファイル
ダッシュボードの構成イメージ
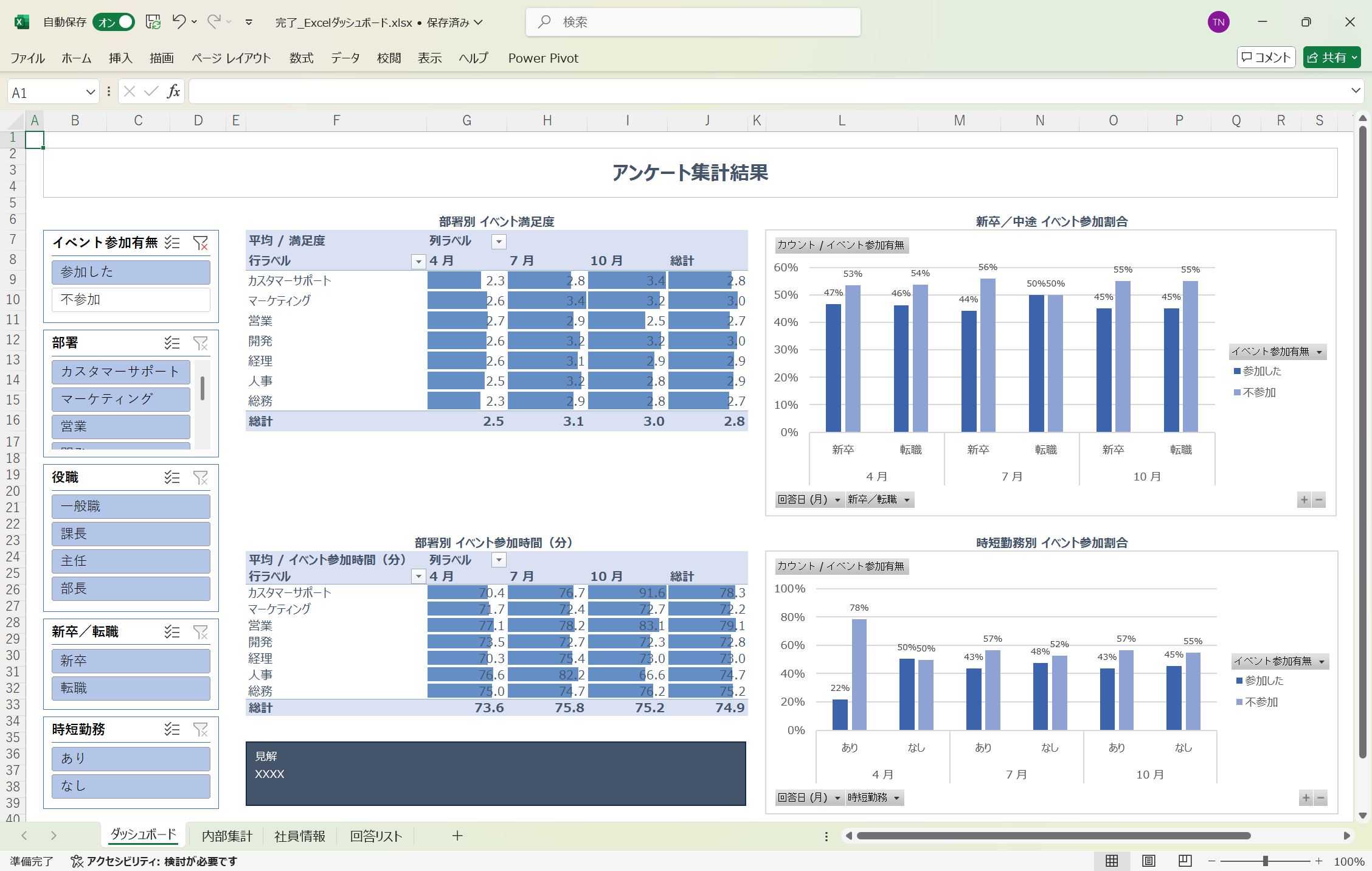
作成手順
No①から⑫の順に実施してください。なお、No.⑪・⑫は本サイトにて解説をしていないため、スライサーの使い方は後述します。
| No | 構成手順 | 参考手順リンク | 備考 |
|---|---|---|---|
| ① | Power Queryにてアンケート回答リストと社員情報の取り込み | Power Query超入門!ビジネスで役立つデータ整形の基本 https://28samon.com/category11_id09/ | |
| ② | 回答リストをピポットテーブル化 (データモデルに追加) | VLOOKUPから卒業!Excel×Power Pivotで“つなぐ”データ分析術 https://28samon.com/category11_id08/ | |
| ③ | 社員情報をピポットテーブル化(データモデルに追加) | ②と同じ | |
| ④ | PowerPivotにてリレーションの作成(回答リストの従業員IDと社員情報の従業員IDを連携) | ②と同じ | |
| ⑤ | 「部署別 イベント満足度」ピボットテーブルの作成 列:回答日(月) 行:部署 値:平均 / 満足度 ※ピボットテーブル作成後、条件付き書式にてデータバーを設定 | Excelでデータ分析を極める!ピボットテーブルの使い方を徹底解説 https://28samon.com/category11_id07/ | |
| ⑥ | 「部署別 イベント参加時間(分)」ピボットテーブルの作成 列:回答日(月) 行:部署 値:平均 / イベント参加時間(分) ※ピボットテーブル作成後、条件付き書式にてデータバーを設定 | ⑤と同じ | |
| ⑦ | 「部署別 イベント参加時間(分)」ピボットテーブルの作成 列:イベント参加有無 行:回答日(月)、新卒/中途 値:カウント / イベント参加有無 | ⑤と同じ | 内部集計シートに作成。 グラフはダッシュボードへ配置。 |
| ⑧ | ⑦のピボットテーブルからピポットグラフを作成 グラフ形式:集合縦棒 | 初心者でも伝わる!Excelではじめるグラフとデータ可視化の基本 https://28samon.com/category11_id05/ | 「ピボットテーブル分析」タブの「ピポットグラフ」からグラフを選択してください。 |
| ⑨ | 「部署別 イベント参加時間(分)」ピボットテーブルの作成 列:イベント参加有無 行:回答日(月)、時短勤務 値:カウント / イベント参加有無 | ⑤と同じ | 内部集計シートに作成。グラフはダッシュボードへ配置。 |
| ⑩ | ⑨のピボットテーブルからピポットグラフを作成 グラフ形式:集合縦棒 | ⑧と同じ | |
| ⑪ | スライサーの追加 (以下5つ) ・イベント参加有無 ・部署 ・役職 ・新卒/転職 ・時短勤務 | ー(該当なし) | |
| ⑫ | レポートの接続先を設定 イベント参加有無:⑤・⑥ 部署:⑤・⑥・⑧・⑩ 役職:⑤・⑥・⑧・⑩ 新卒/転職:⑤・⑥・⑧・⑩ 時短勤務:⑤・⑥・⑧・⑩ (番号は本表の作業手順で作成するピボットテーブルを指す) | ー(該当なし) |
スライサーを使ってみる
イベント参加有無・部署・役職・新卒/転職・時短勤務といったスライサーを設置し、ピボットテーブルやグラフに接続します。こうすることで、ユーザーは簡単な操作で分析の視点を変えることができます。

グラフ毎にフィルターを設定することもできますが、1つ1つのグラフを都度設定し直す必要があるため、手間がかかります。そのため、スライサーを利用することで、一括でグラフの絞り込みを行うことができる点が利点として挙げられます。
■「カスタマーサポート」を選択する前
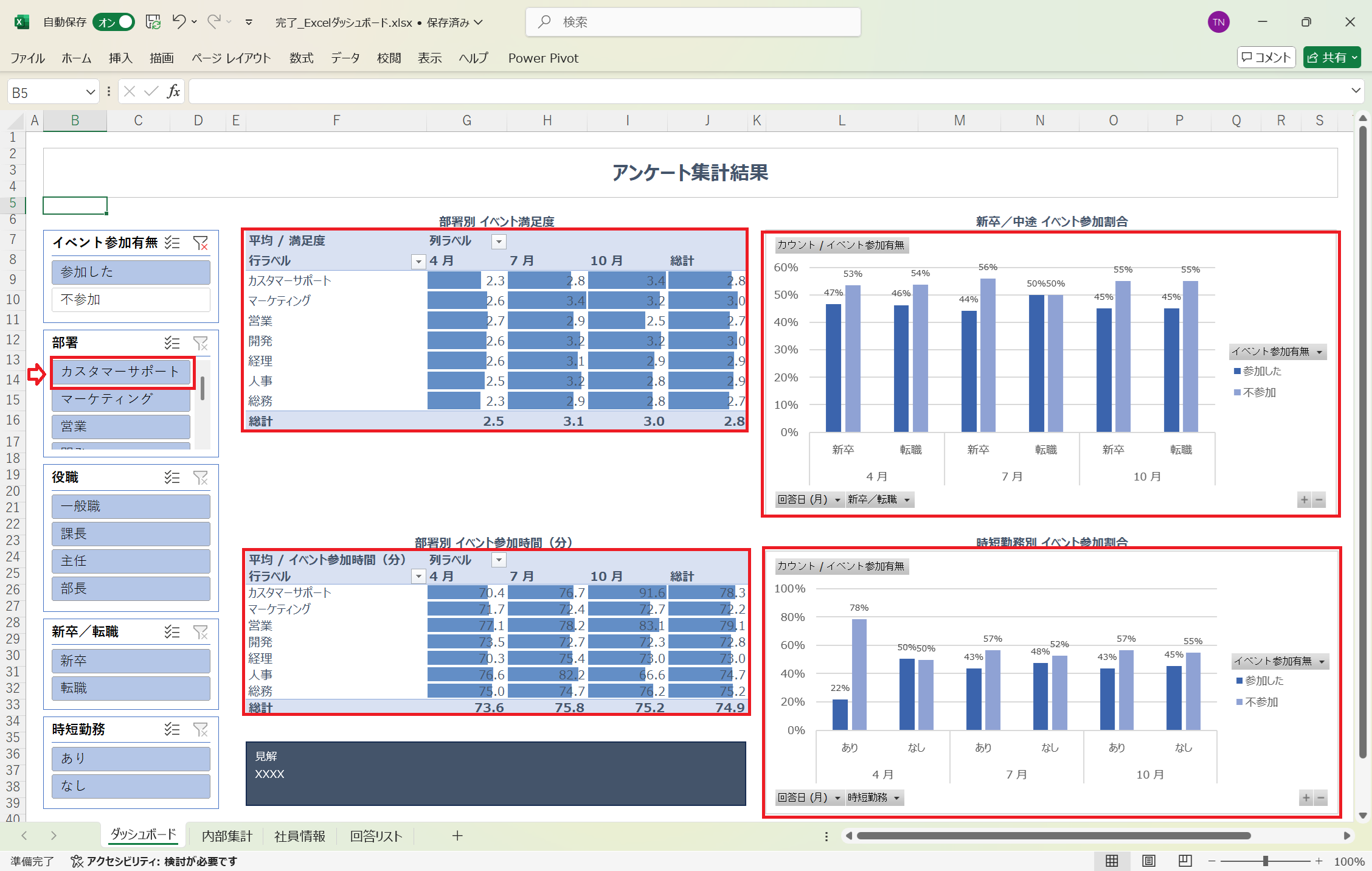
■「カスタマーサポート」を選択した後
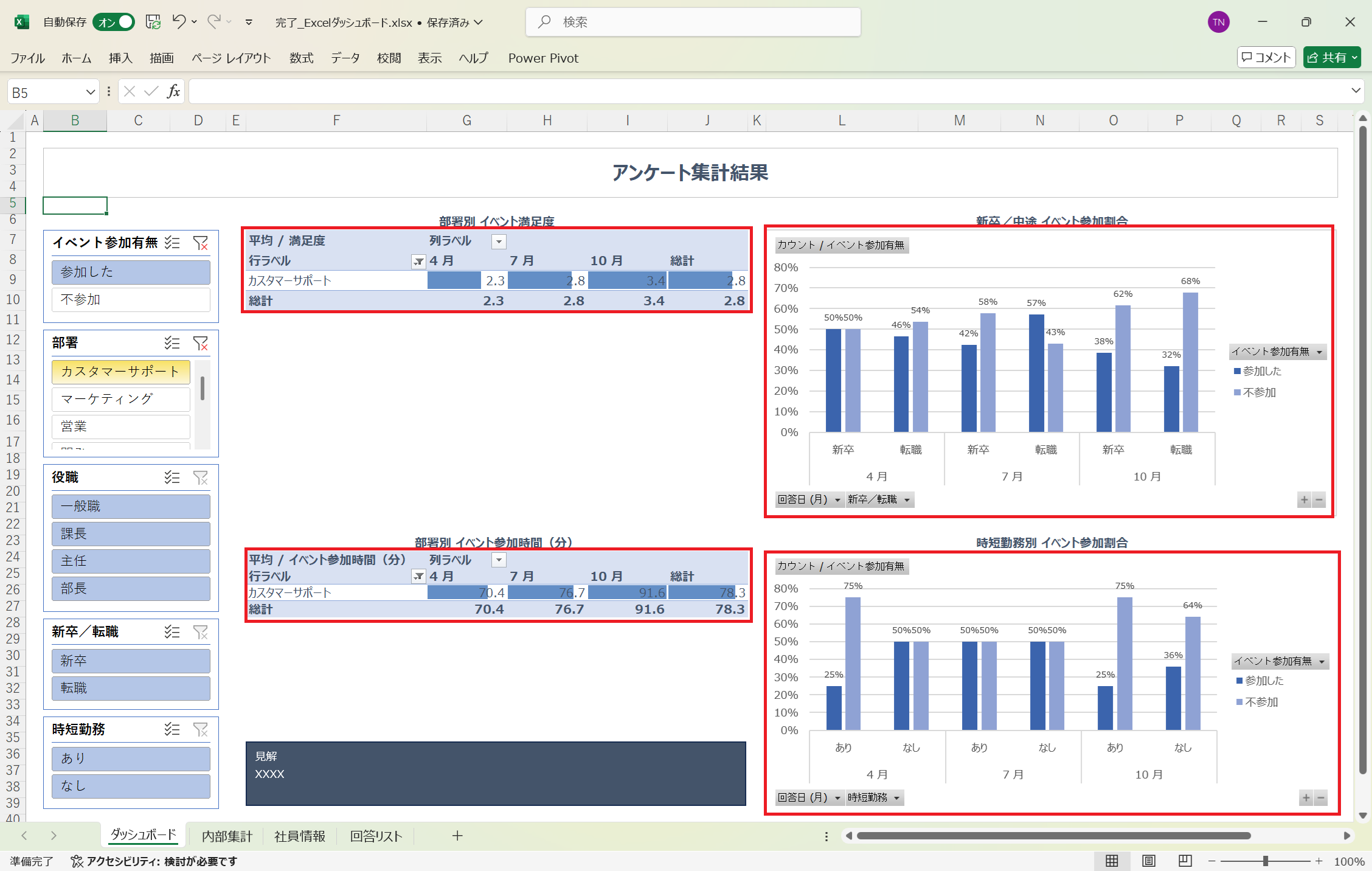
スライサーの設定方法
1.「挿入」タブから「スライサー」ボタンを押下する。
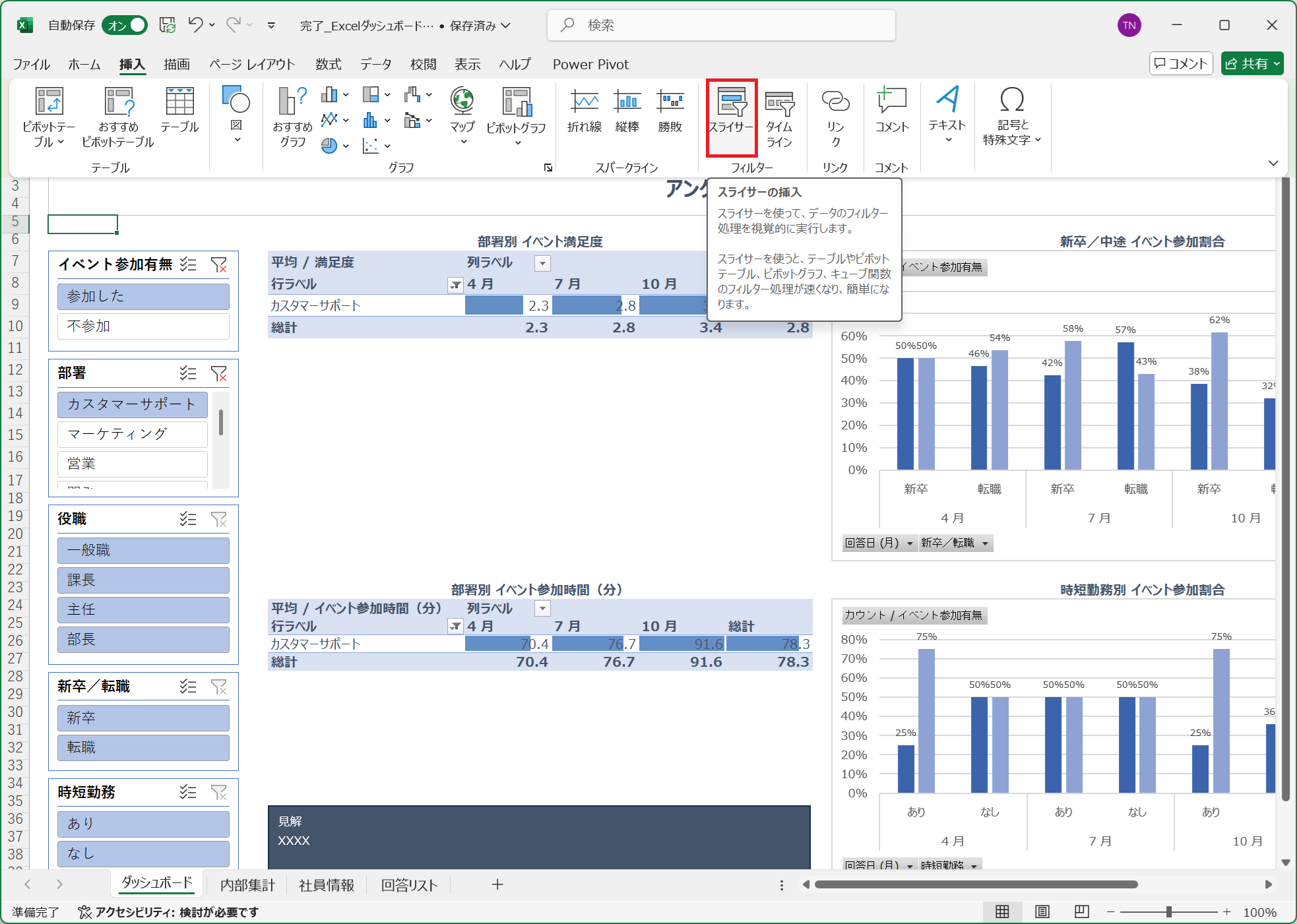
2.スライサーの接続先を設定する。「データモデル」タブを選択。「ブックのデータモデルのテーブル」を選択した後、「開く」ボタンを押下する。
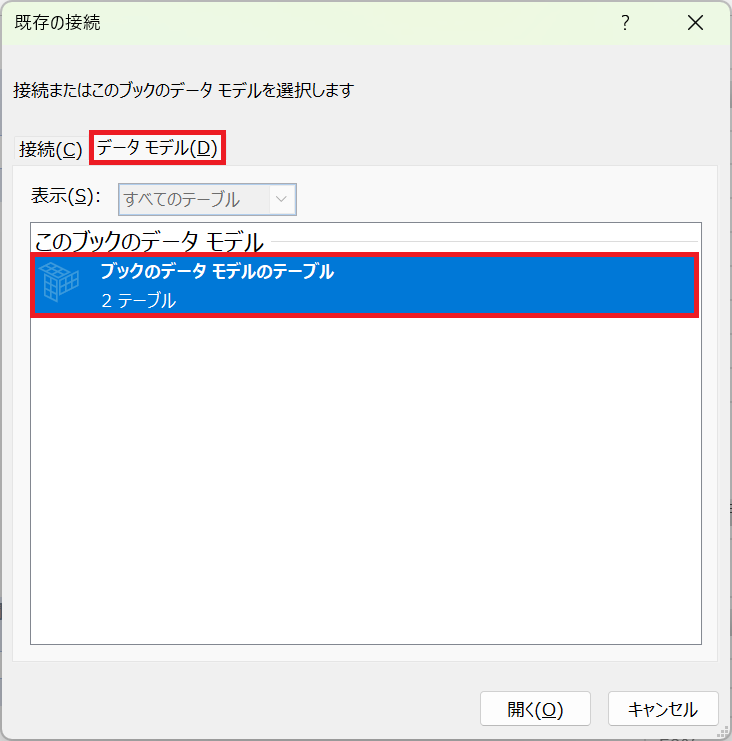

※スライサーは、Power Pivotのデータモデルへ接続することで、データ元から絞り込みが行えるようにします。
3.スライサーで絞り込みたい、項目にチェックを入れて、「OK」ボタンを押下する。
※下記の例は「入社年度」を選択します。
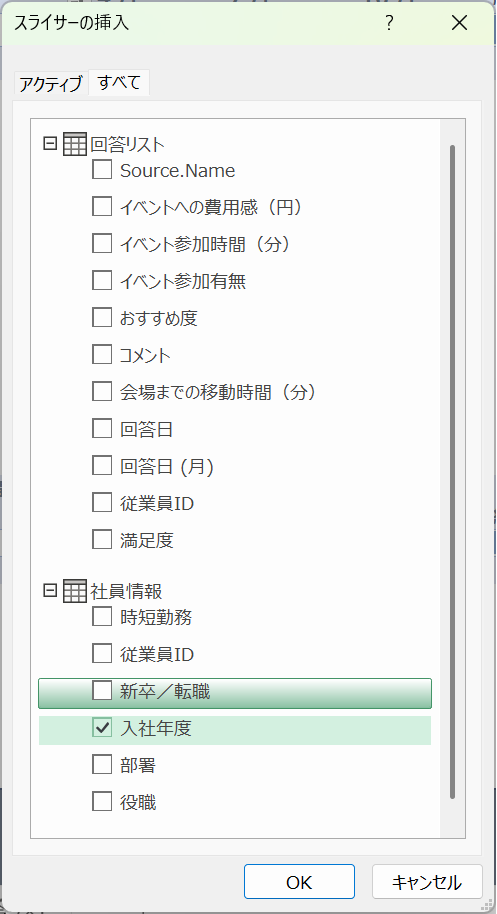
4.スライサーが挿入されたことを確認する。
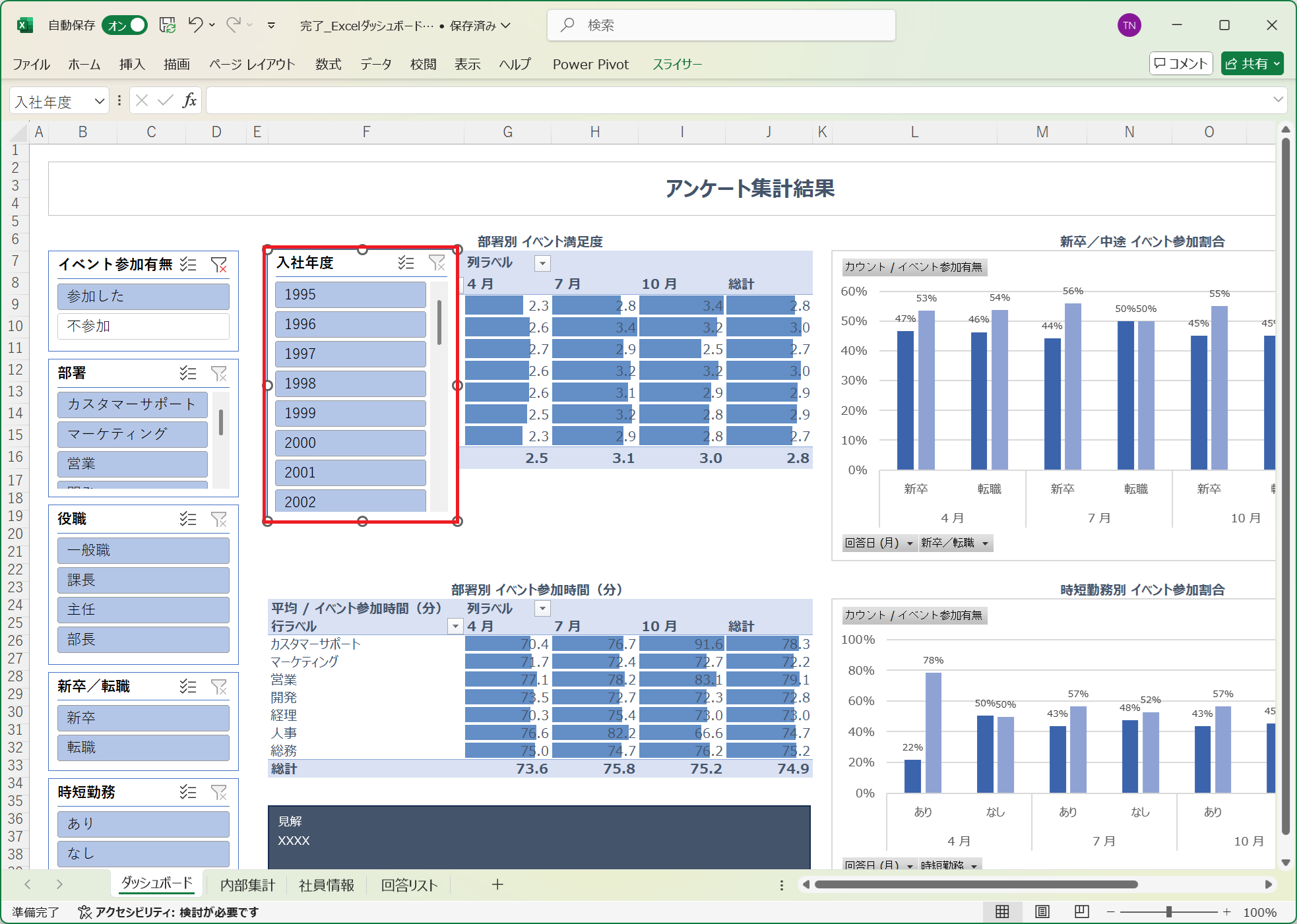
5.「スライサー」タブから、「レポートの接続」を選択する。
※ここで、スライサーは、どのピボットテーブルと連携するか設定します。
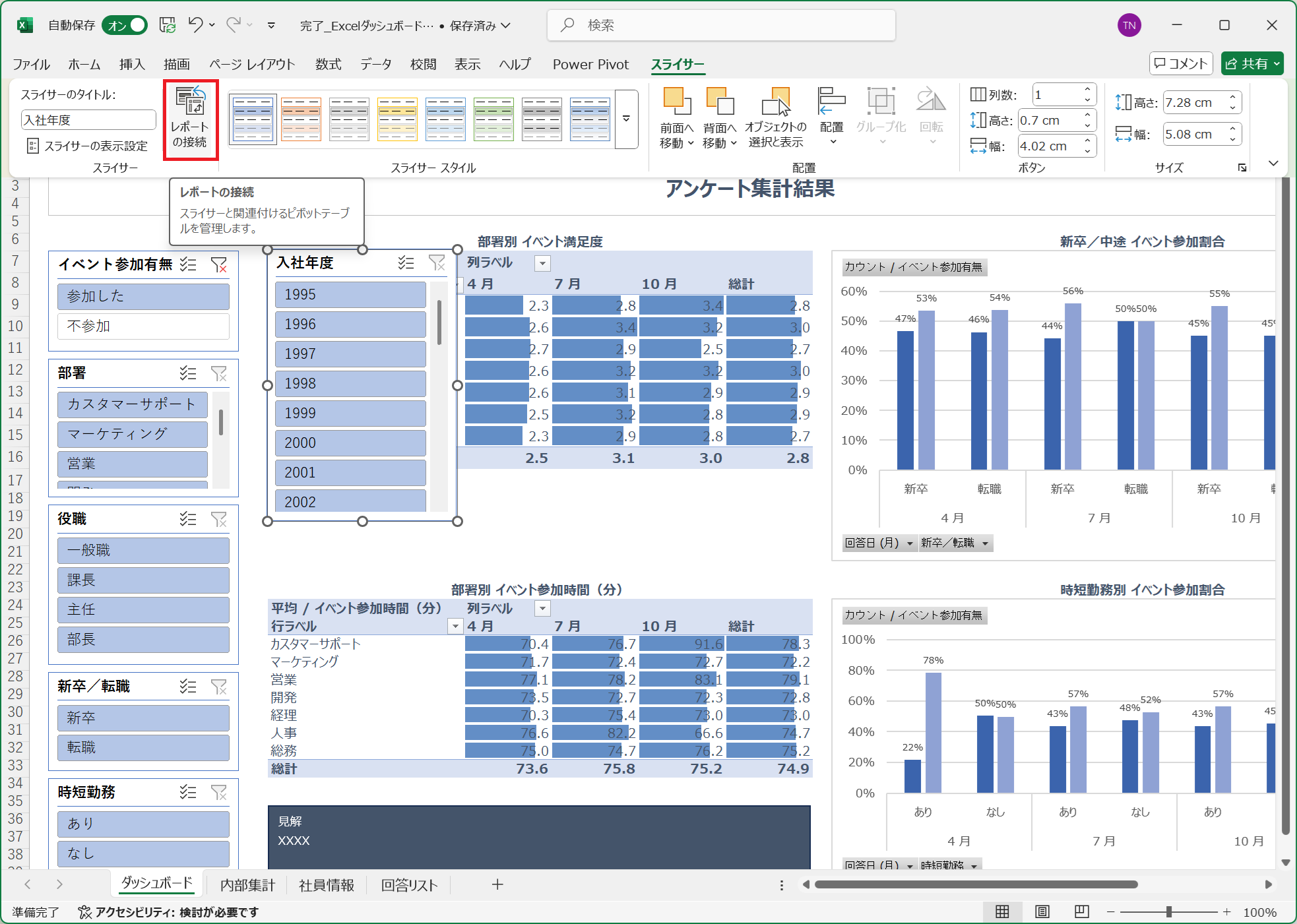
6.連携させるピボットテーブルにチェックを入れる。チェックを入れた後、「OK」ボタンを押下する。
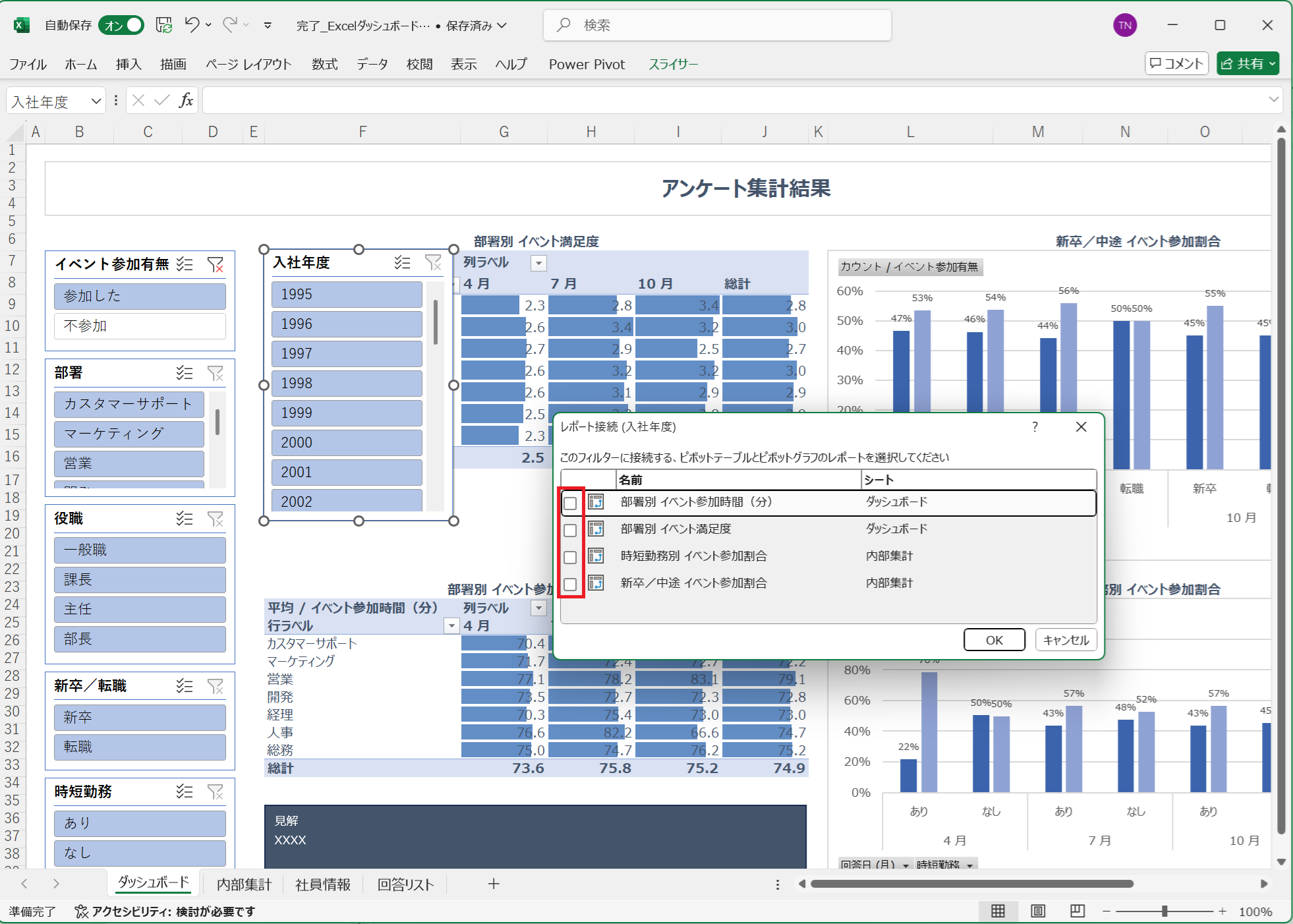
※本記事はすべてのピボットテーブルを選択しています。
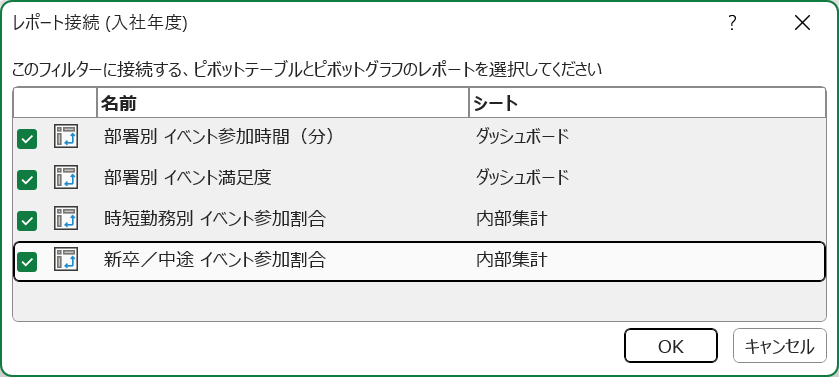
7.スライサーとピボットテーブルが連携できることを確認して、完了です。
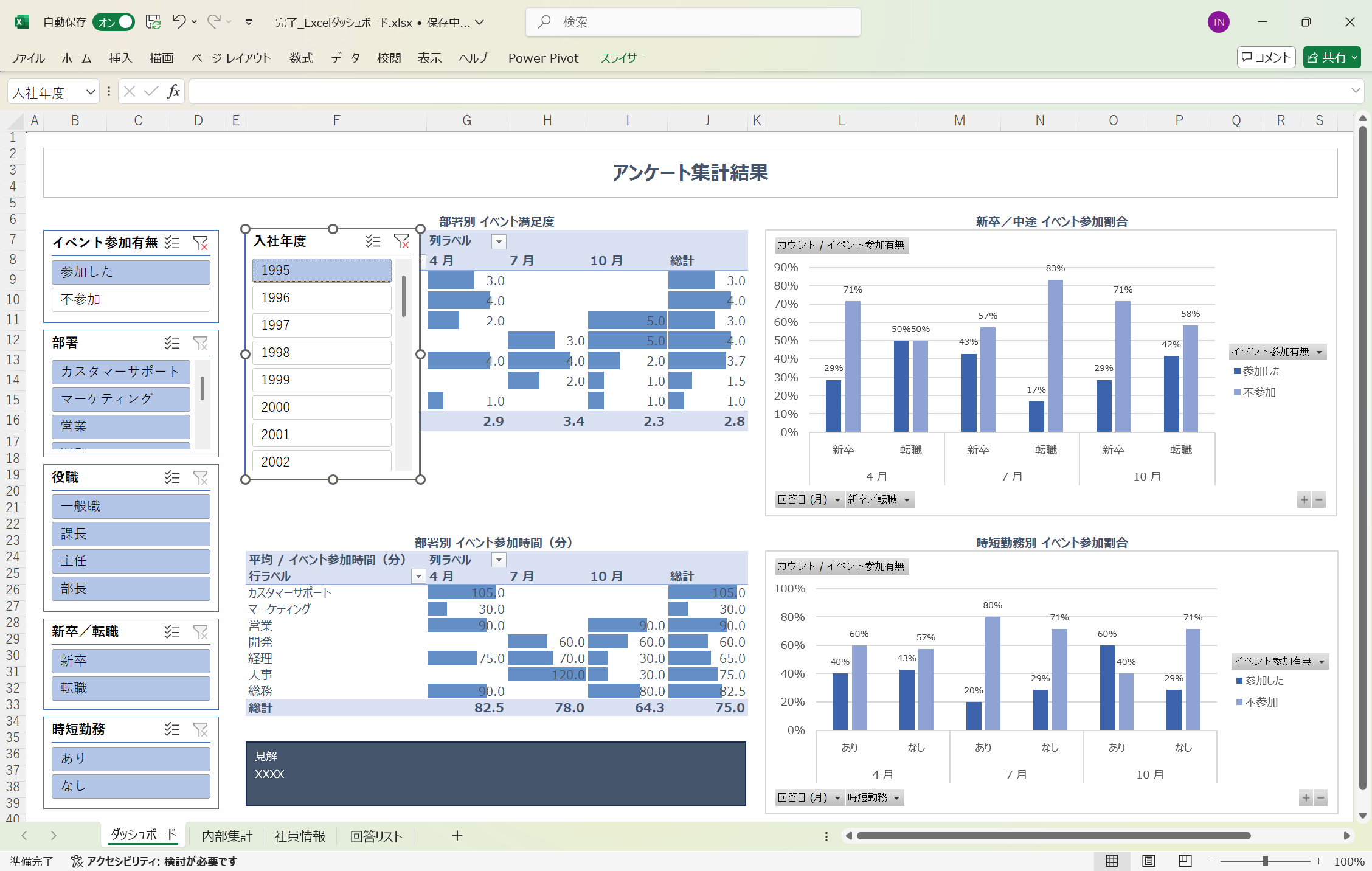
まとめ
Excelは、単なる表計算ツールにとどまらず、強力なBI(ビジネス・インテリジェンス)ツールとしても活用できます。特に、部署別・役職別・属性別といった多様な切り口からの集計や分析が必要な場合、Excelでのダッシュボード作成は非常に効果的です。これからデータ分析や業務可視化に取り組む方は、ぜひ本記事を参考にExcelダッシュボード作成に挑戦してみてください!