はじめに
アンケート集計結果をExcelで分析するとき、「まずは表にする」というステップが重要です。とはいえ、表にするだけでは視覚的にわかりづらく、どこに注目すべきかが見えづらいこともあります。そんなときに即席可視化として便利なのが、Excelの「条件付き書式」機能です。これは、数値の大小を棒グラフのようにセル内に表示するものやヒートマップのようなもので、ざっくり傾向を視覚的に把握するときに有効な機能です。
本記事では、イベントアンケートの集計データを例にとりながら、Excelで表を作る基本と、条件付き書式による即席可視化の利点について、具体的に解説していきます。Excelの基本操作に慣れていない方でも、この記事を読めば「表にする」→「まずは全体を把握する」という流れが理解でき、すぐに実践できる内容となっています。業務における報告書作成や、簡易分析の初動ステップとして活用していただければ幸いです。
Excel分析の"表"とは
Excelにおける「表」とは、データを整理して配置した構造化された情報の集まりのことを指します。特にアンケート結果のような多変量データを扱う際は、表形式でまとめることで、分析の出発点を整えることができます。
例えば、今回のアンケートでは以下のような項目があります。
これらを1行1ユーザーの回答として、各列に項目名を設定することで、分析に適した「長方形型の表」が完成します。Excelでは、このような表を「構造化データ」として扱うことで、並べ替えやフィルタ、ピボットテーブル作成、グラフ化などの操作がしやすくなります。
表にする際のポイントは、1セルに1つの情報を入れることと、項目名(ヘッダー行)を明確に定義することです。特に自由記述の「コメント」などが混在する場合も、適切な列構成を意識することが重要です。
このように表をきちんと作成することで、Excelが持つ機能を最大限活用できる土台が整います。

分析は整った表から始まる、といっても過言ではありません!
表にするときに気を付けること
Excelでデータを分析するためには、「表」の形式を正しく整えることが非常に重要です。特に、アンケートのように複数の設問や自由記述が含まれるデータを扱う場合、表の構造次第でその後の集計や可視化のしやすさが大きく変わります。
この章では、Excelで「正しい表」を作るために気をつけたいポイントを紹介します。
①.行には“データ”、列には“項目”
Excelにおける「表(リスト形式)」とは、1行に1件のデータが入力され、各列には項目(変数や属性)が記載されている構造を指します。
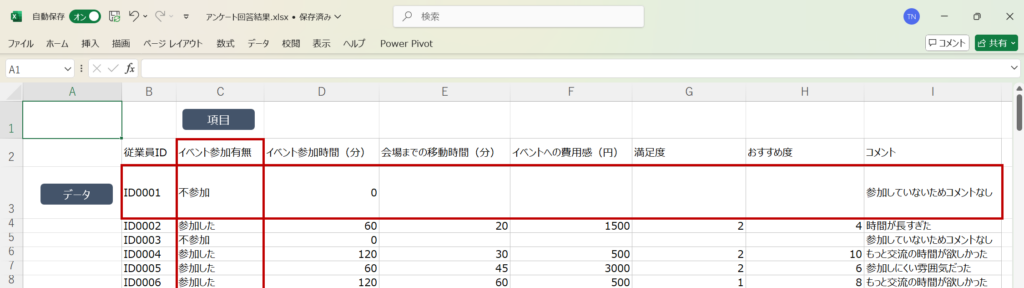
たとえば「イベント参加有無」「満足度」「費用感」などの各質問は、列項目としてそれぞれ独立し、1人分の回答が1行にまとめられている必要があります。このような縦横のルールを守ることで、フィルターやピボットテーブル、Power Queryなどの機能が正しく使えるようになります。
②.1セル1データを厳守する
ありがちなミスとして、複数の情報を1つのセルにまとめてしまう例が挙げられます。たとえば「90分(移動時間15分)」のように時間情報と注釈を1セルに書いてしまうと、Excelが数値として扱えなくなり、平均や合計を計算できません。移動時間とイベント時間は、それぞれ独立した列に分けることが原則です。※セルに単位は記載せず、単位を記載する場合は、表外もしくは項目名(見出し)に記載します。
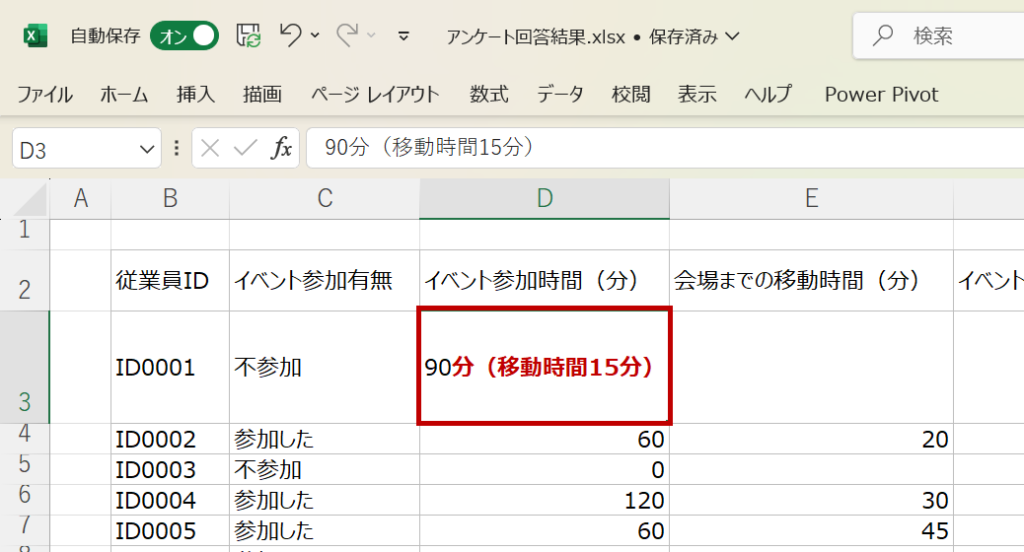
③.見た目の装飾よりもデータ処理のしやすさを優先
セルの結合や、行・列の挿入による空白の装飾は避けるべきです。見た目を整えるために「表のタイトル行を結合する」「各ブロックに空行を挟む」といった操作は、Excelが表全体をデータとして認識できなくなる原因になります。特にピボットテーブルやグラフの作成時に、表の途中で空白や結合セルがあると正しく処理できません。
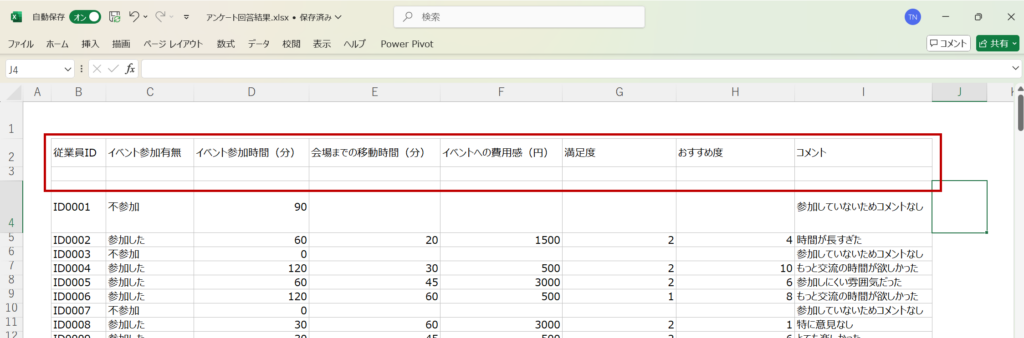
④.項目名(列ラベル)は1行で明確に記載
列の一番上には、必ずわかりやすい項目名(見出し)を記載しましょう。「質問1」「質問2」などの汎用的な名前よりも、「満足度(5段階)」や「イベント参加有無」のように具体的な表現を使うと、後から見たときに内容を把握しやすくなります。見出しを2行にまたがって入力するのは避け、可能な限り1行に収めるのが基本です。
また、項目名(見出し)に色を塗ることでデータとラベルの違いを明確にできますので、必ず色を付けましょう。
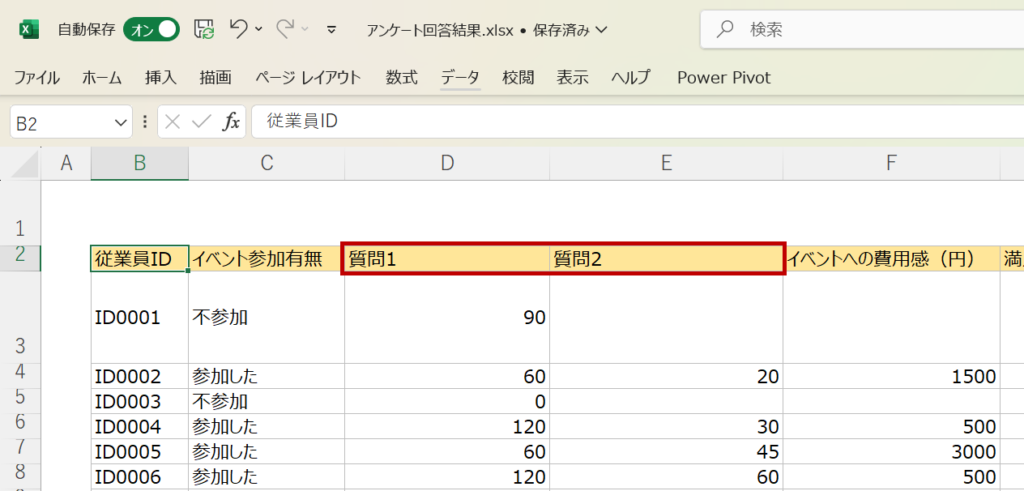
⑤.項目の値は分類や並べ替えが可能な形式に
「費用感(高い・普通・安い)」のような曖昧なカテゴリ(名義尺度)よりも、「500円」「1000円」など定量的なデータを使うことで、数値集計やグラフ化がスムーズに行えます。主観的な表現を使いたい場合も、別列に補足情報を持たせる形にすると、両方の使い方が可能になります。
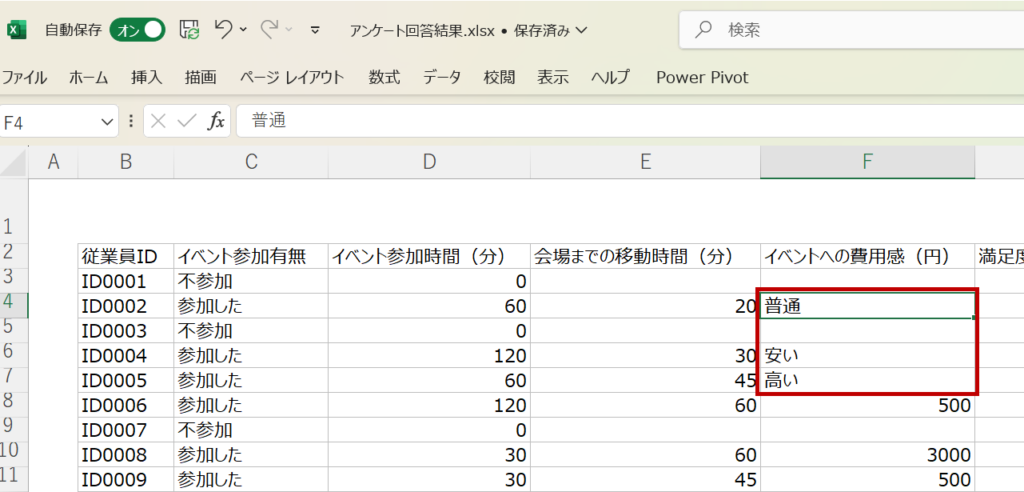
質的変数と量的変数の理解は、集計時に役立ちますので、以下の記事をご確認ください。
※参考.「学びを深めるためのポイント」をご確認ください。
⑥.セルの結合はNG
Excelで見た目を整えるために「セルの結合」を使いたくなることがありますが、分析に使う表においては絶対に避けるべきです。セルの結合をすると、関数やピボットテーブル、Power Queryなどが正しく動作しなくなったり、ソート・フィルタに支障をきたします。
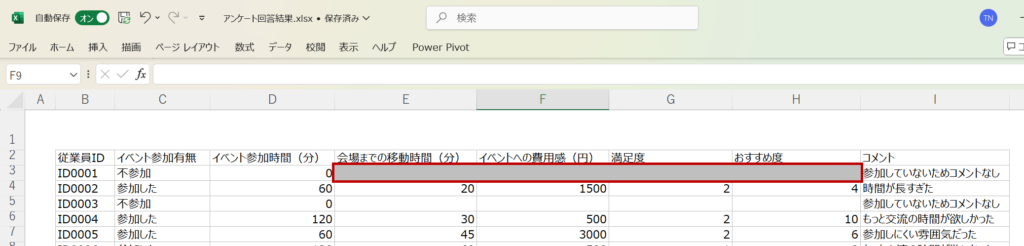
⑦.表の罫線は黒色ではなくグレー色にする(私の好みです)
私の好みの話ですが、「表の罫線」はグレー色(薄い色彩)にするほうが好ましいです。グレーにすることで、可視化した色(データバーやカラースケール)を邪魔せず、画面全体が柔らかく見やすくなります。グレーの罫線は視認性を損なわずに情報の整理を助け、可視化との調和も保てるので、意識して変更するのがおすすめです。
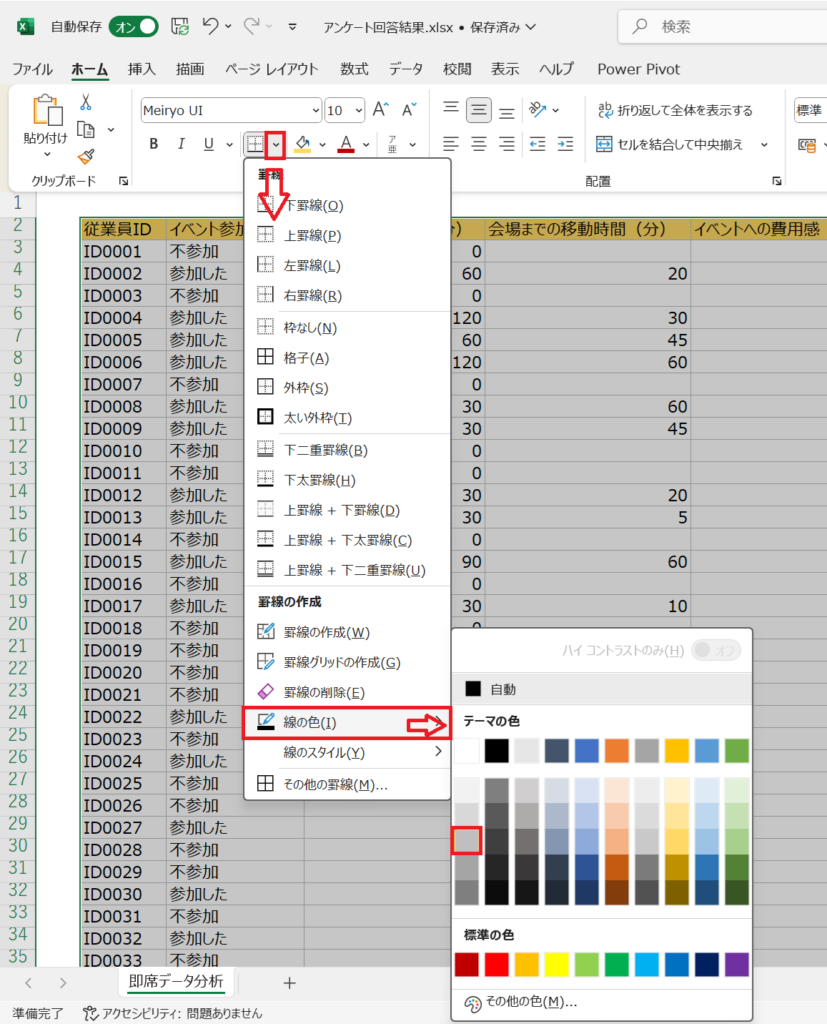
⑧.項目名(列ラベル)にフィルターを設定する(私の好みです)
表が完成したら、フィルターを設定します。
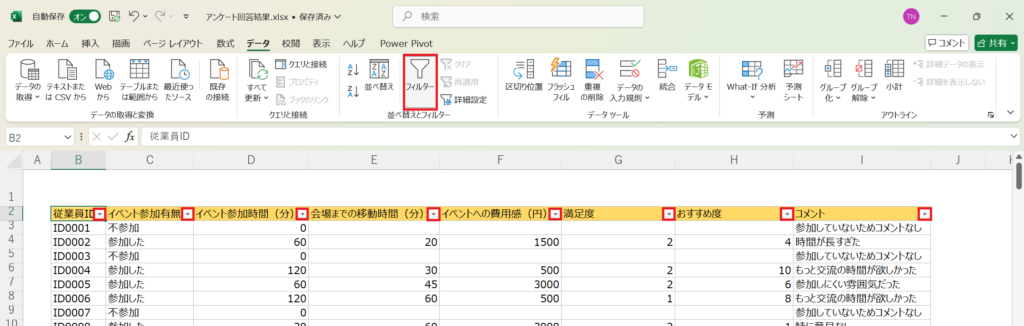
フィルターの選択肢からデータの傾向や異常値を確認します。例を挙げると、「0(半角ゼロ)と0(全角ゼロ)」は一見把握し辛いため、フィルター機能を使いながらノイズが無いか確認します。
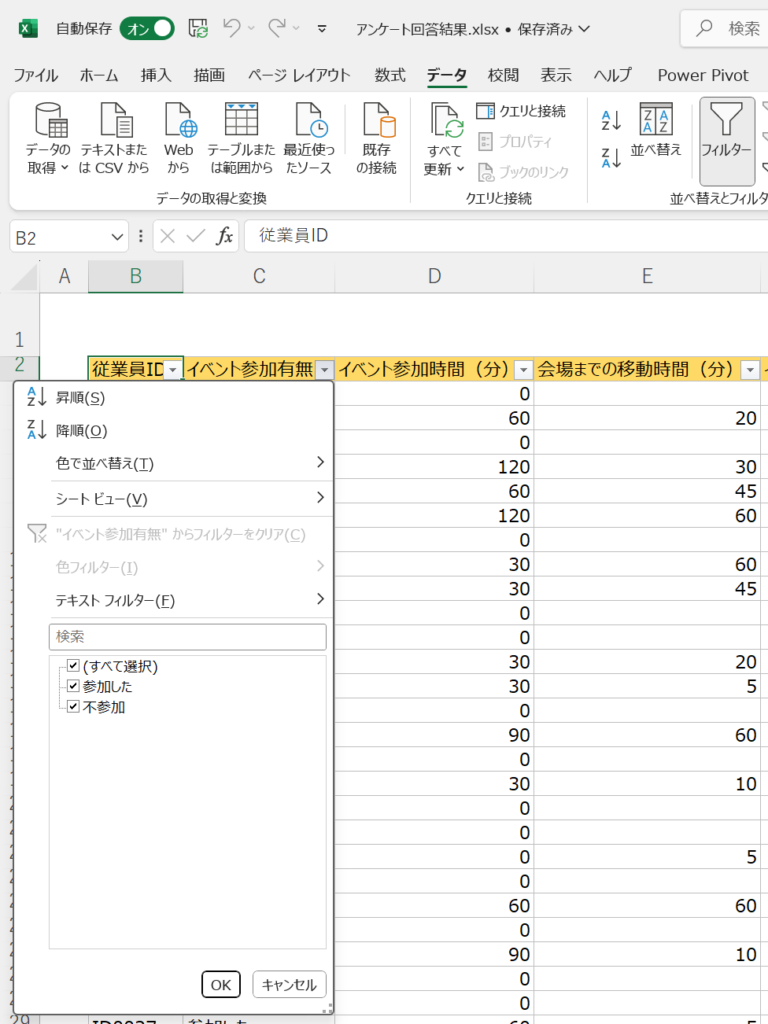
表が完成したら、まずは“傾向”をみてみる
アンケート結果や集計データを眺めていても、数値の羅列だけでは何が起きているのかを直感的に掴むのは難しいものです。そこでおすすめなのが、条件付き書式を使った即席の可視化です。特に分析初期の段階では、グラフや統計処理に進む前に、ざっくり傾向を視覚的に把握することが重要です。
①.データバーで“長さ”による直感的な把握
Excelの「データバー」は、セルの値に応じてバーの長さを自動で変える可視化手法です。たとえば「満足度(5段階)」や「イベント参加回数」などの数値が入った列に対してデータバーを適用すると、棒グラフのように各セルの量的な違いを瞬時に捉えることができます。
おすすめ場面
・値の大小を感覚的に見たいとき
・数値とグラフィカル情報を並列に確認したいとき
使用方法
対象のセル範囲を選択し、「ホーム」タブ→「条件付き書式」→「データバー」からスタイルを選ぶだけでOKです。
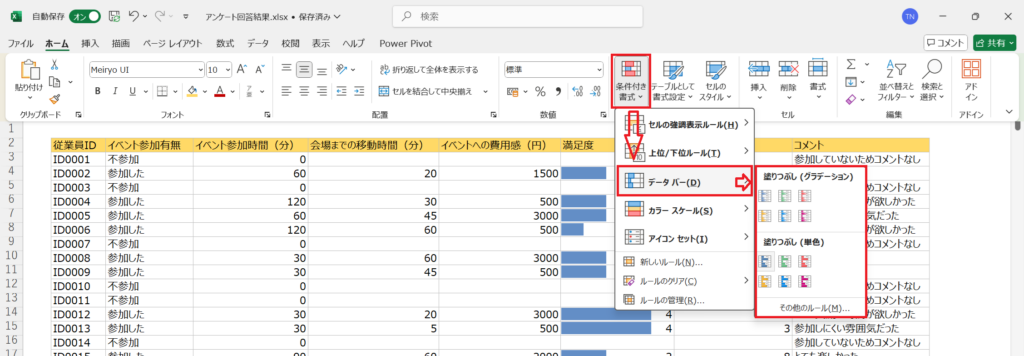
② カラースケールで“濃淡”による強調
数値の大小を色の濃淡で表す「カラースケール」も、可視化の強力な手段です。たとえば、アンケートで「高評価な項目」をすぐに見つけたいときに、値が高いほど濃い緑、低いほど赤になるように設定すれば、瞬時に傾向が浮かび上がります。
おすすめ場面
・項目ごとの「良し悪し」の分布をざっくり見るとき
・全体からの“外れ値”を感覚的に発見したいとき
使用方法
対象のセル範囲を選択し、「ホーム」タブ→「条件付き書式」→「カラースケール」からスタイルを選ぶだけでOKです。
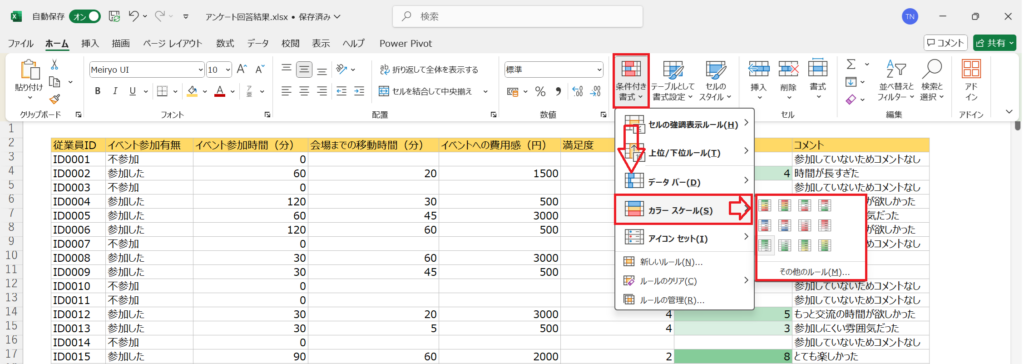
③.アイコンセットで“記号”による視覚的判断(個人的にはあまり使わないので紹介程度)
「▲▼」「◎〇△」「赤黄緑の信号」などのアイコンを使って分類表示することもできます。
おすすめ場面
「3以上=緑丸」「2=黄丸」「1以下=赤丸」といった設定をすれば、数値を直接見なくても評価の高低を直感的に判断したいとき
使用方法
対象のセル範囲を選択し、「ホーム」タブ→「条件付き書式」→「アイコンセット」からスタイルを選ぶだけでOKです。
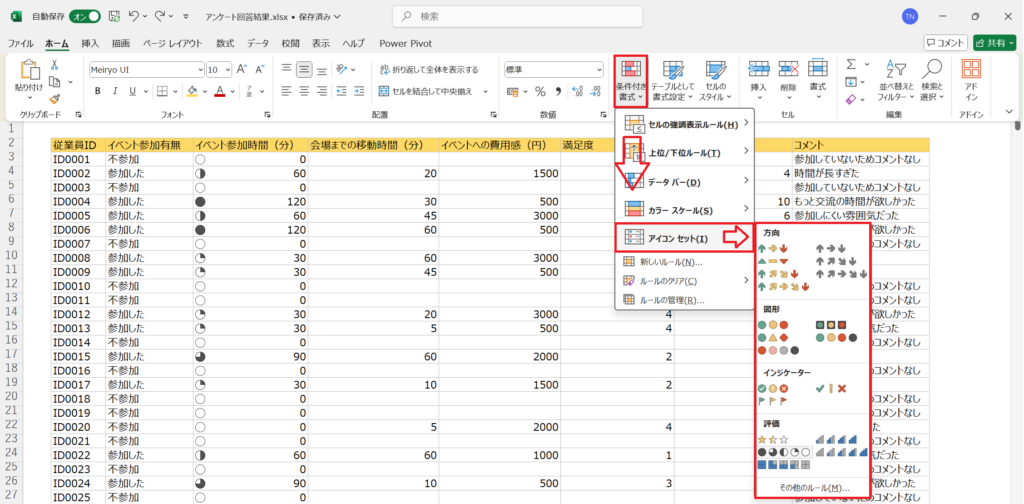
注意点
アイコンセットは並列に見たときの印象は強いですが、複数の基準が入り混じると意味を取り違えやすいので、基準値を明確に設定することが大切です。
これらの条件付き書式はあくまで「仮説を立てるための視覚ヒント」として使うのがベストです。正式なグラフ作成や統計処理の前段階として、まずは「どこに注目すべきか」「データの分布はどうなっているか」をざっくり把握することが目的です。視覚化を通じて仮説を立て、それに基づいて次の分析工程に進むことで、効率的なデータ活用が可能になります。
まとめ
Excelを使ったアンケート分析では、「表にする」という基本の流れを押さえることがとても重要です。Excelの表作成と条件付き書式による可視化は、分析初心者からプロフェッショナルまで誰にとっても有用なスキルです。今回ご紹介した手法を日々の業務や研究に取り入れることで、データを“見る”力が自然と身についてくるはずです!
