はじめに
近年、ビジネスの現場においてデータ分析の重要性はますます高まっています。データに基づく意思決定は、業務の効率化や売上向上、顧客満足度の向上など、あらゆる面で成果をもたらします。その中でも、特別なプログラミングスキルがなくても扱える「Excel」は、データ分析の入門として非常に適したツールです。多くの企業ではExcelがすでに導入されており、使い慣れている方も多いでしょう。

本記事では、Power BIを使う前に、まずはExcelから始めてみたいという読者を対象とします。
主にExcelを用いたデータ分析の基礎から応用までを、実務に即した視点で紹介していきます。具体的には、「表」「テーブル」「ピボットテーブル」「ピボットグラフ」「PowerPivot(データモデル)」「PowerQuery」の6つの重要機能を取り上げ、それぞれの役割や効果的な使い方を解説します。また、これらをどのようなステップで習得していくべきか、学びの道筋についても論じていきます。Excelでのデータ分析は、単なる集計や可視化にとどまらず、「気づき」や「洞察」を導き出す力を養うトレーニングでもあります。
ぜひ本記事を通じて、Excelでのデータ分析力を一段高めていきましょう。
Excelを使ったデータ分析とは
Excelによるデータ分析とは、表形式のデータを整理・加工・集計・可視化し、そこから有用な知見を引き出す一連の作業を指します。Excelはその直感的なインターフェースと豊富な機能により、データを扱う全ての人にとって、力強い味方となります。
まず、最も基本となるのが「表」です。Excelでの表は、行と列によって構成されたデータセットの基本単位であり、整理された構造があることで、後続の分析作業がスムーズになります。
「テーブル」は、表にフィルターやスタイル、構造化参照といった高度な機能を付与したものです。テーブル化することで、自動で範囲が拡張されるなど、メンテナンス性も高まります。
次に、データの傾向や分布を把握するのに有効なのが「ピボットテーブル」です。ピボットテーブルはドラッグ&ドロップの操作で簡単に集計軸や集計内容を変更できるため、試行錯誤しながら分析を進めるのに最適なツールです。
さらに「ピボットグラフ」を使えば、視覚的に傾向を把握することができ、報告資料やプレゼンにも活用しやすくなります。
さらに一歩進んだ分析を行うには、「Power Pivot(データモデル)」や「Power Query」といった機能の活用が不可欠です。Power Pivotでは複数のテーブル間のリレーションを定義でき、DAX関数を用いた高度な計算が可能になります。
また、Power Queryではデータのインポートから整形、加工までを一連の「ステップ」として記録し、効率的かつ再現性のあるデータ準備が可能となります。
これらの機能を適切に組み合わせることで、Excelは単なる表計算ソフトを超えた「セルフサービスBIツール」として活用できるのです。
Excelを使ったデータ分析の学びの進め方
Excelを使ったデータ分析を効果的に学ぶためには、段階的なアプローチが有効です。最初から高度な機能に挑戦するのではなく、基本的な表の扱いから着実にステップアップしていくことが、実力を伸ばすコツです。

常にPower QueryやPower Pivotを使ってデータ分析する必要は無いです。手軽にデータの傾向をつかみたい場合や、データの外観だけ把握するまで、高度な機能を使うと逆に手間が増えることが多いです。今、自分に必要なことは何か、目的を定めながら、最適な手段を選択していきましょう。
実践していくためのポイント
実務でExcelによるデータ分析を活用するためには、4つのポイントを意識することが大切です。
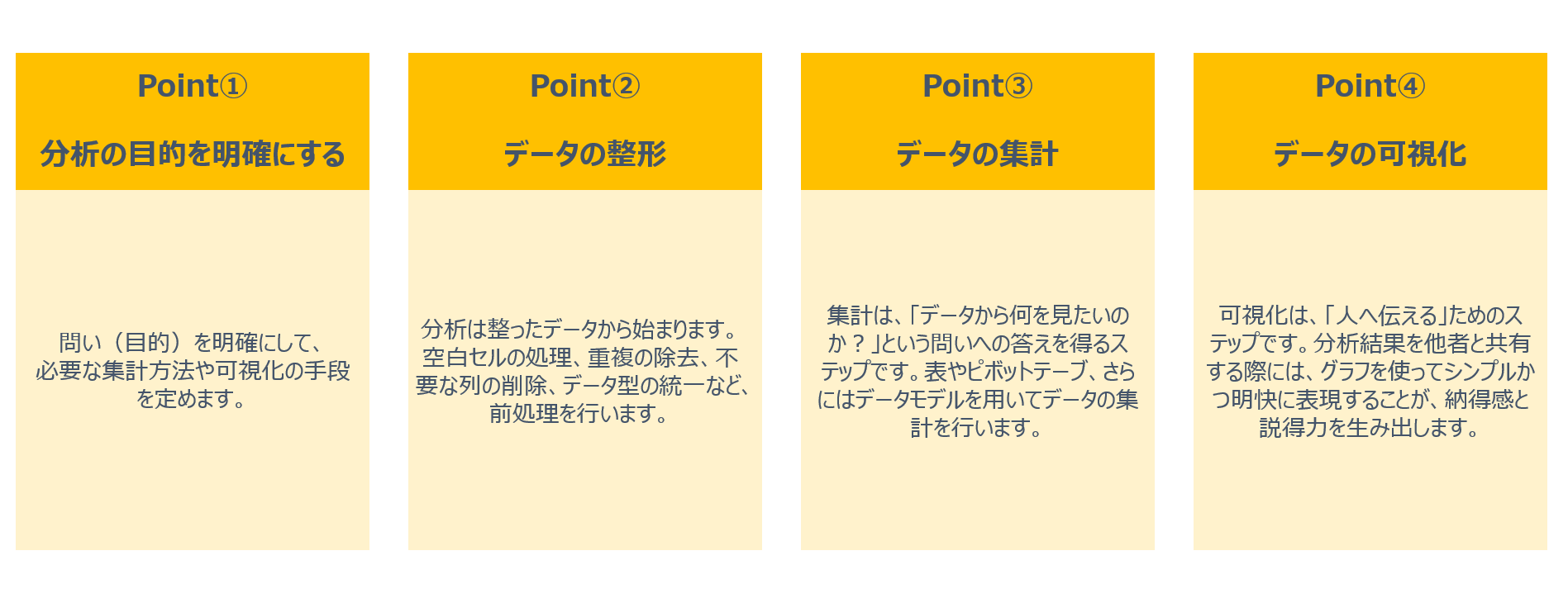
①.分析の目的を明確にする
データ分析において最も重要な出発点は「なぜ分析をするのか」を明確にすることです。目的が曖昧なままでは、どのデータを使えばよいか、どの手法を選べばよいかが不明確となり、時間や労力を無駄にする原因になります。
たとえば「売上が下がっている原因を探る」「業務効率の良い部署の特徴を知る」など、具体的な問いを立てることで、データ収集や処理の方向性が明確になります。Excelを使った分析では、分析目的に合わせてどの機能を活用するかを決めることが、成果を出すための第一歩です。
②.データの整形
Excelで扱うデータは、必ずしも最初から分析に適した状態とは限りません。そこで必要になるのが「データの整形」です。これは、分析しやすいようにデータをクレンジングし、構造化する作業を指します。具体的には、以下のような作業が該当します。
- 不要な列や行の削除
- 空白やエラー値の補正
- 日付や数値のフォーマット統一
これらの処理は、後続のピボットテーブルやグラフによる分析の精度を高め、作業効率を向上させます。特にPower Queryを活用すれば、複雑な整形処理をステップ単位で自動化することも可能です。
③.データの集計
データを整形したら、次に行うのが「集計」です。Excelでは、表・関数、ピボットテーブルを使って、データの合計・平均・件数などを素早く算出できます。
ピボットテーブルを使えば、たとえば「地域別の売上」「月別の来店者数」など、視点を切り替えながら簡単に集計表を作ることができます。また、複数の条件を組み合わせたクロス集計や、Power Pivotを使った高度なデータモデルの構築も可能です。
集計は、「データから何を見たいのか?」という問いへの答えを得る工程です。目的に応じて集計方法を選ぶことで、意味のあるインサイトが得られるようになります。
④.データの可視化
数値の羅列だけでは、情報の全体像や傾向を直感的に把握することは難しいものです。そこで重要になるのが「可視化」です。Excelでは、棒グラフ・折れ線グラフ・円グラフなど、さまざまなグラフ形式を用いることができます。
特にピボットグラフやスライサーを使えば、インタラクティブにデータを切り替えながら視覚的に理解を深めることが可能です。また、色の使い方や注目ポイントの強調、凡例やタイトルの明確化など、受け手に配慮した見せ方を工夫することも大切です。
可視化は、「伝える」ための最終ステップです。分析結果を他者と共有する際には、グラフを使ってシンプルかつ明快に表現することが、納得感と説得力を生み出します。

データの可視化を終えた時点で、目的に立ち戻ります。目的を達することができていなければ、データの②~④を見直すサイクルを回していくことが重要です。
実践していくためのポイントと主要機能のマッピング
下図のStage1〜Stage5に分けてにて、使用するExcelの主要機能をまとめています。Stage1ではシンプルな機能を使い、手軽に分析を始めることができます。一方、Stage5ではExcelの高度な機能を活用し、より複雑なデータセットを効率的に分析できます。ステップが上がるほど、処理速度の向上や自動化の可能性が高まります。
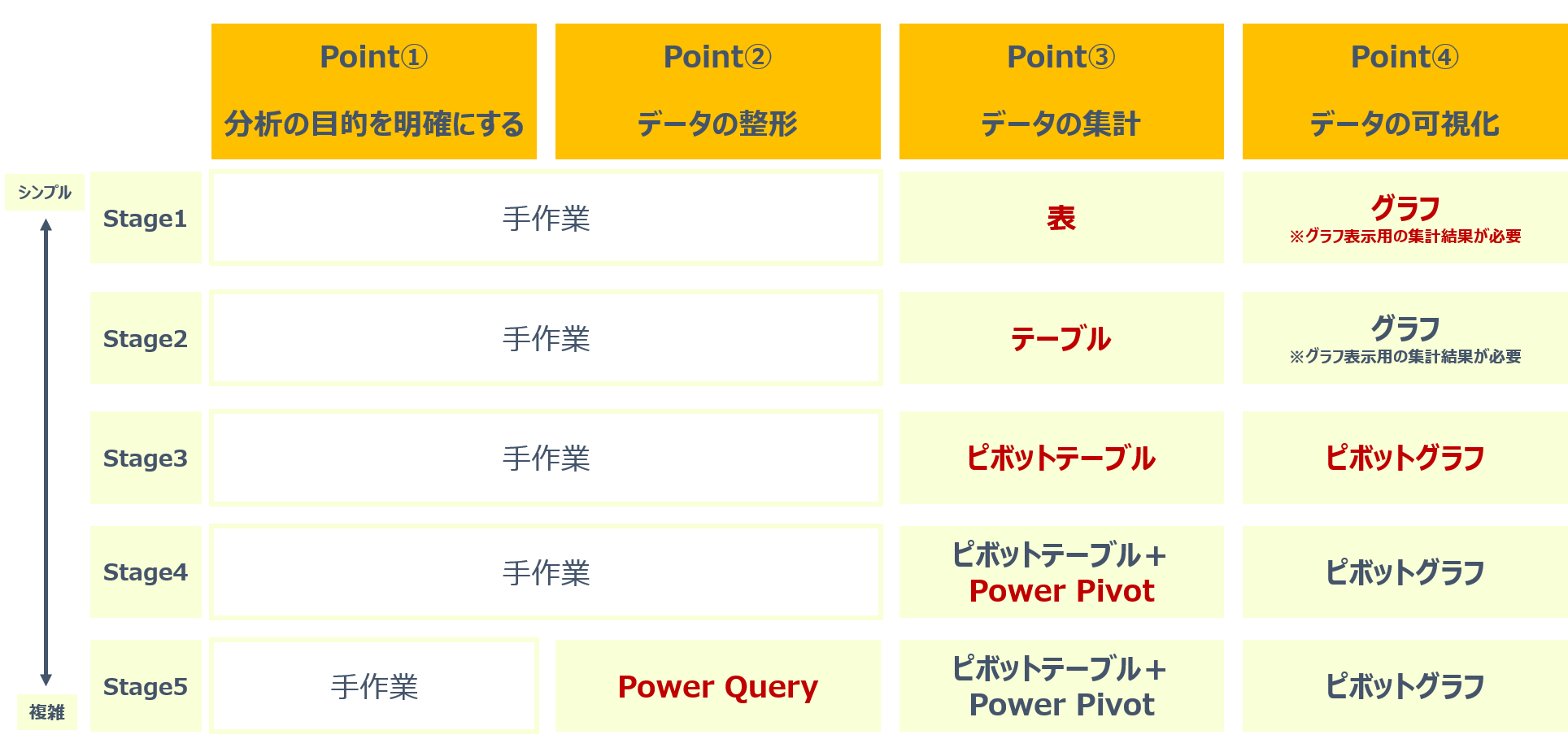

実務では、Stage5のような高度な機能を最初から常に使うのではなく、まずはライトな分析(Stage1)から始めることをおすすめします。その上で、状況を継続的にウォッチする必要がある場合には、Stage4やStage5のような高度な手法を活用していくのが効果的です。
本ブログでは、各機能を順に解説しています。
| No | 主なトピック (主要機能) | 記事のタイトル |
|---|---|---|
| 1 | 分析の目的を明確にする | それ、何のための分析?Excelで失敗しないための目的設計法 |
| 2 | データの整形 | 分析より手間がかかる?でも無視できない“データ整形”という重要作業 |
| 3 | 表 | まずは“表”から!Excelで集計データを見やすく整える基本の型 |
| 4 | グラフ | 初心者でも伝わる!Excelではじめるグラフとデータ可視化の基本 |
| 5 | テーブル | Excel分析をスマートに!“テーブル”の活用でデータ管理方法を変える |
| 6 | ピボットテーブル(グラフ) | Excelでデータ分析を極める!ピボットテーブルの使い方を徹底解説 |
| 7 | Power Pivot | VLOOKUPから卒業!Excel×Power Pivotで“つなぐ”データ分析術 |
| 8 | Power Query | Power Query超入門!ビジネスで役立つデータ整形の基本 |
| 9 | Excel ダッシュボード | Excelで簡単BI!ダッシュボードでデータ分析をスマートに |
まとめ
Excelは、単なる表計算ソフトという枠を超えて、非常に高機能なデータ分析ツールとして活用することができます。表やテーブルで基礎を固め、ピボットテーブルやグラフで傾向を可視化し、PowerPivotやPowerQueryによって高度な分析や自動化を実現することで、日々の業務に強力なインサイトをもたらすことが可能となります。
本記事では、それぞれの機能の概要と、学習を進める上でのステップ、そして実務に落とし込むための具体的なポイントを紹介しました。Excelを使ったデータ分析の魅力は、その奥深さと拡張性にあります。プログラミングスキルがなくても、適切なツールの使い方を習得することで、誰でも価値ある分析ができます。
これから学びを深めていく方は、ぜひ基本から段階的に取り組み、実務で活用しながら自分の分析スキルを磨いていってください。継続的に学びを深めることで、Excelはあなたにとって最強のビジネスツールとなることでしょう。