概要(目的・背景)
日々の食事作りで「何を作ろうか?」と悩むことはありませんか?特に、食材の価格が日々変動する中、家計に配慮しながら美味しい料理を提供するのは容易ではありません。そこで、東京都中央卸売市場の日報データを活用し、現在の食材価格を把握することで、コストパフォーマンスの高いメニューを提案できるのではないか?と考えました。さらに、楽天レシピAPIを組み合わせることで、選択した食材に基づいたレシピを自動取得し、具体的なメニューを効率的に選ぶことが可能になります。このダッシュボードを通じて、日々の食事作りの負担を軽減し、家計にも優しい食生活をサポートしたいと考えています。
本記事では、ダッシュボードの最終仕上げの手順について説明します。
※新たなラーニングポイントはなく、主にダッシュボードの見た目を調整します。
■GOALイメージ
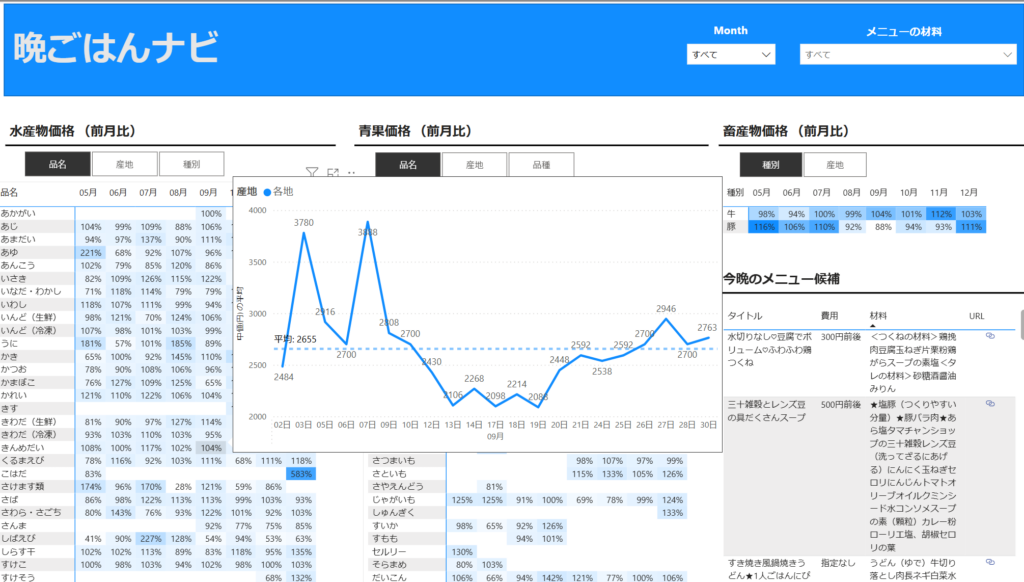
読み手(誰に向けた記事か?)
本記事は、Day1からDay7までの手順を実施した方を対象とし、最終仕上げの手順を説明するものです。
ブログの目標設定(具体的な目標)
本記事の目標は、以下の通りです。
・ダッシュボードを仕上げること。
方法(アプローチ・使用技術)
最初にヘッダーの設定を行います。
1からヘッダーを設定するのは、手間であるため、過去の資源を活用します。
1.Sales Dashboardのヘッダーを選択して、「Ctrl+C」でコピーする。
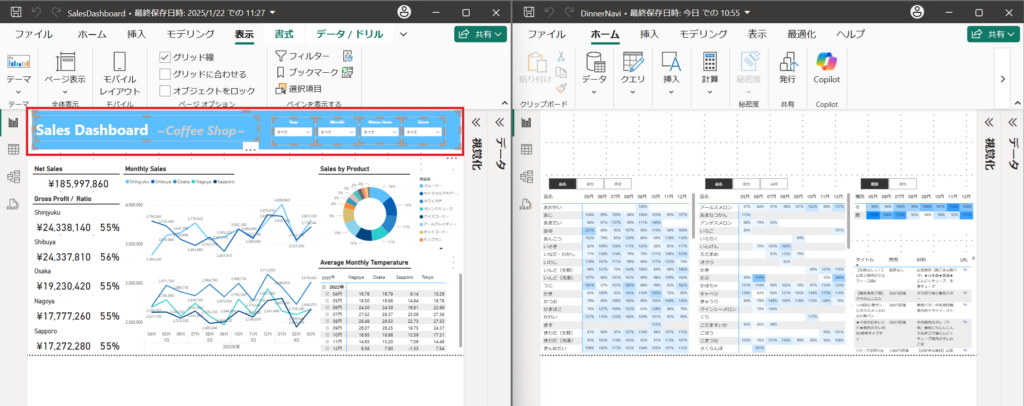
2.今回のダッシュボード上にて「Ctrl+V」で貼り付けする。

Power BI Desktopはファイル間でコピー&ペーストできるため、非常に便利なソフトウェアです。また、コピーした先に同じテーブル構造を持っている場合、そのまま設定を活用することができます。
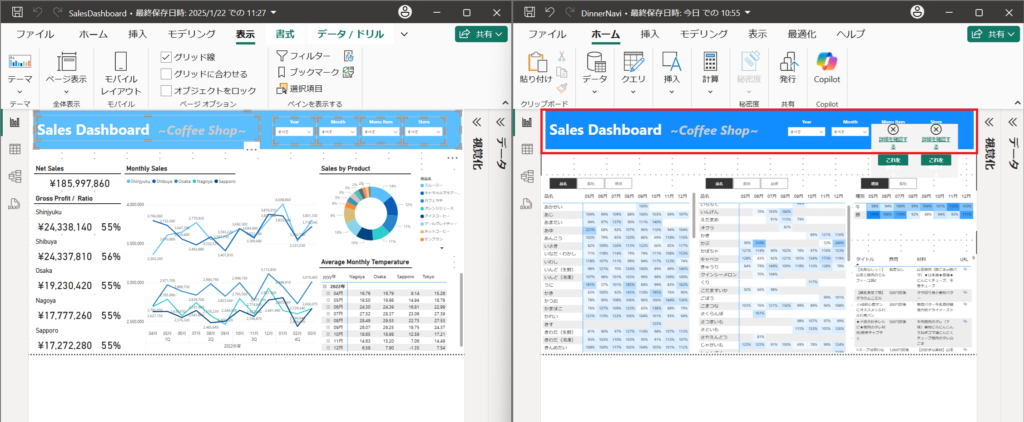
3.2点修正します。
①.タイトル名の変更:「Year」を「Month」に変更。「Month」から「メニューの素材」に変更する。
②.不要なスライサーの削除:「Menu Item」、「Store」を削除する。
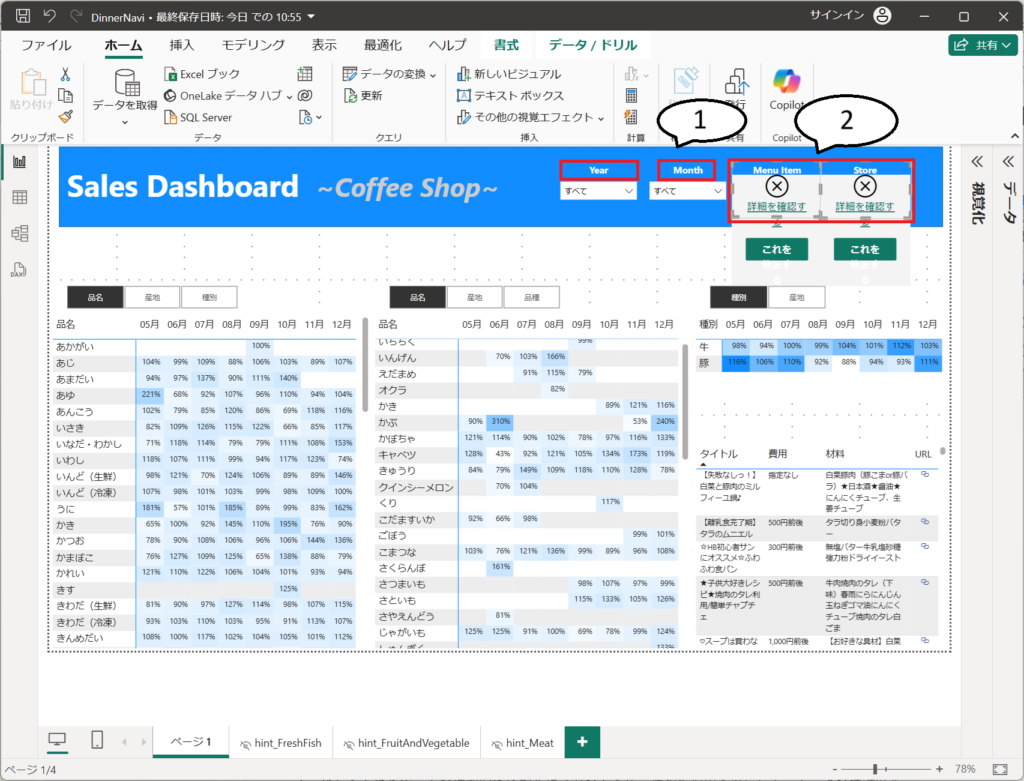
4.スライサーの値を変更する。
Month:Calendarテーブル"MM月"
メニューの素材:RecipeListテーブル"GetRecipes.result.recipeMaterial"
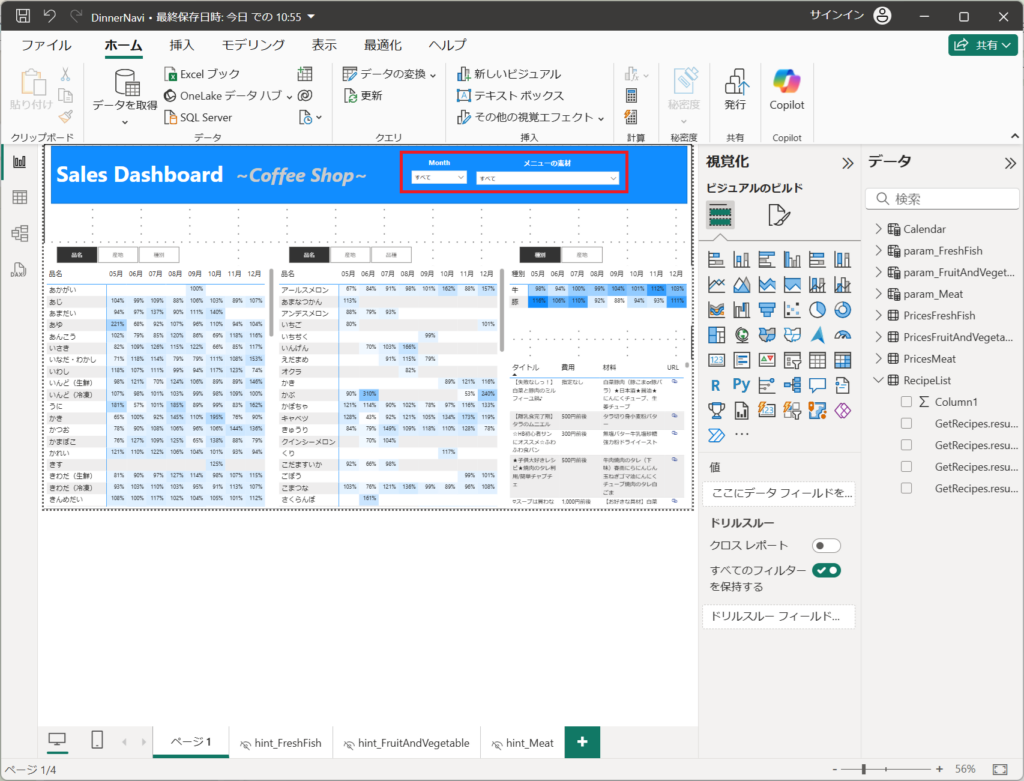
5.「メニューの素材」のスライサー右上の3点リーダー(…)から、検索を選択する。
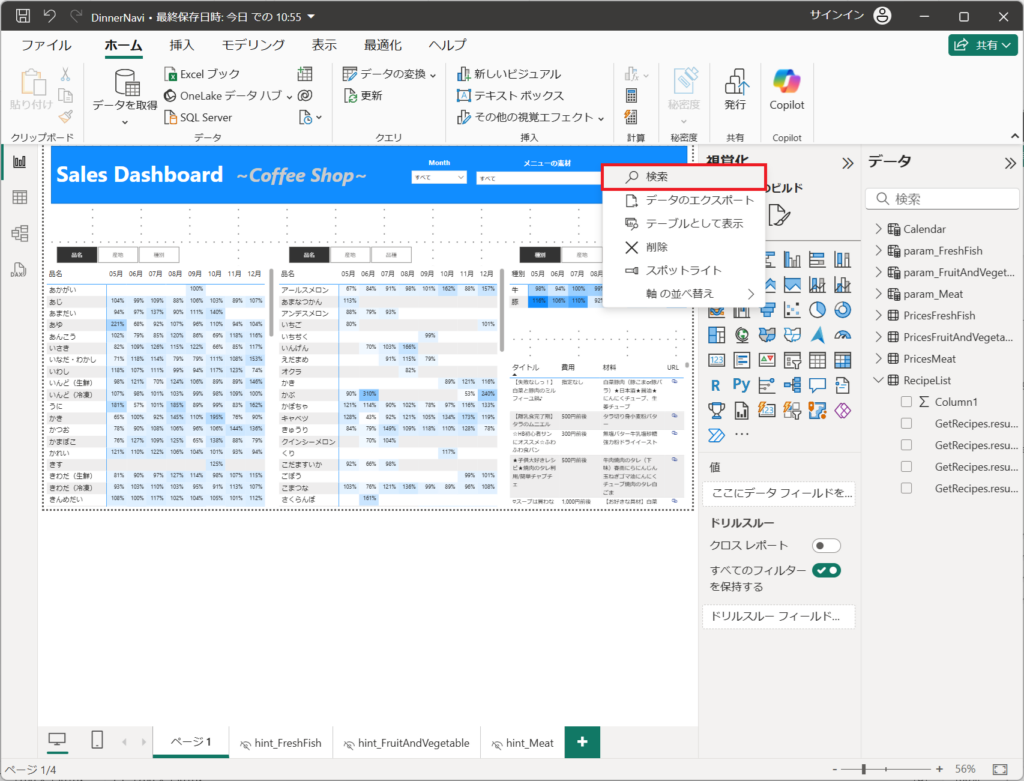
6.検索バーが表示されていることを確認する。
鮮魚、青果、食肉の中から、前月より価格が低下している食材を探し、メニューの検索ボックスに食材名を入力して検索してください。楽天レシピのURLから作り方を確認してください。
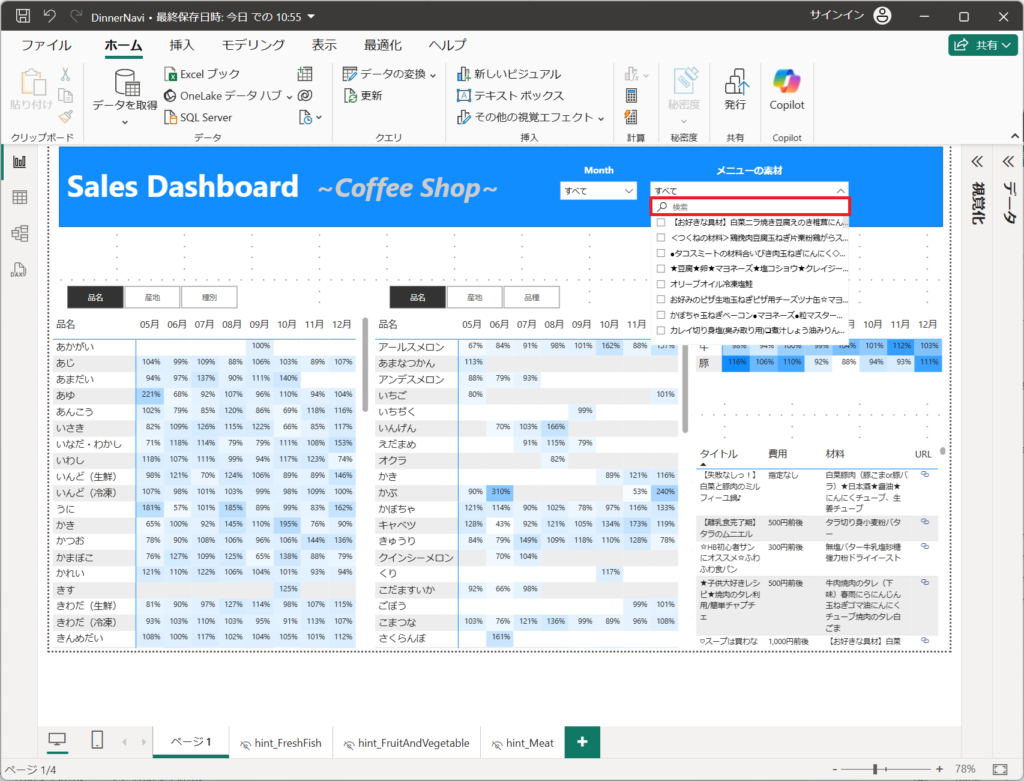
7.タイトルを変更する。(Dinner Menu Navi)
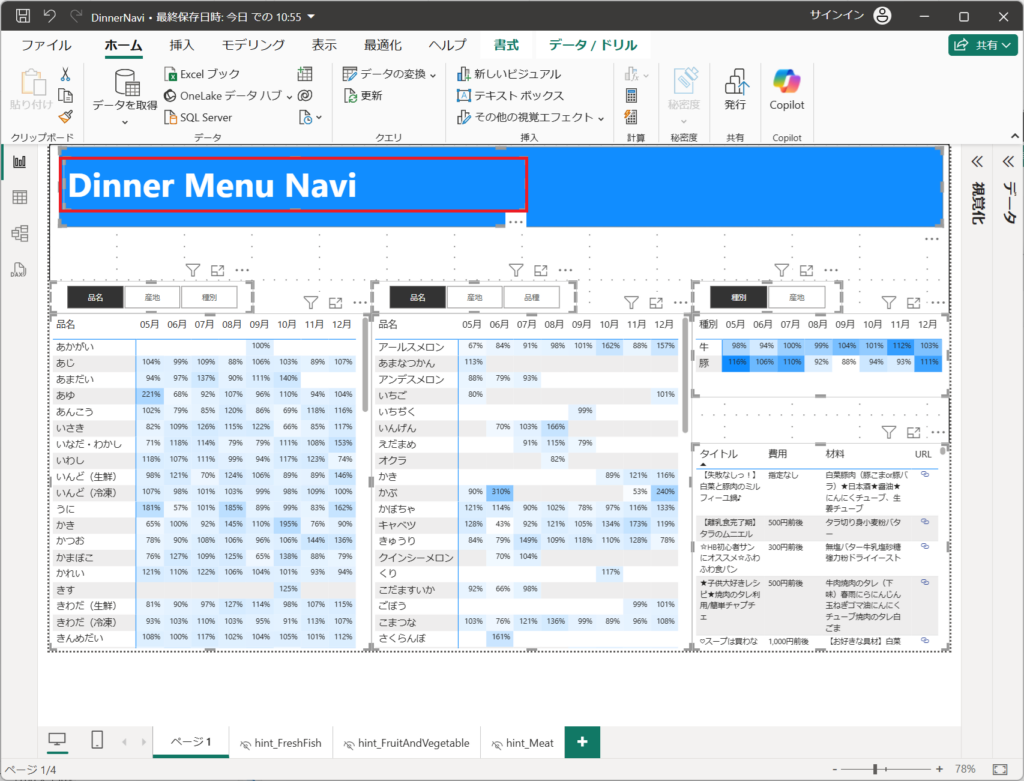
8.グラフタイトルを「Ctrl + C」でコピーする。
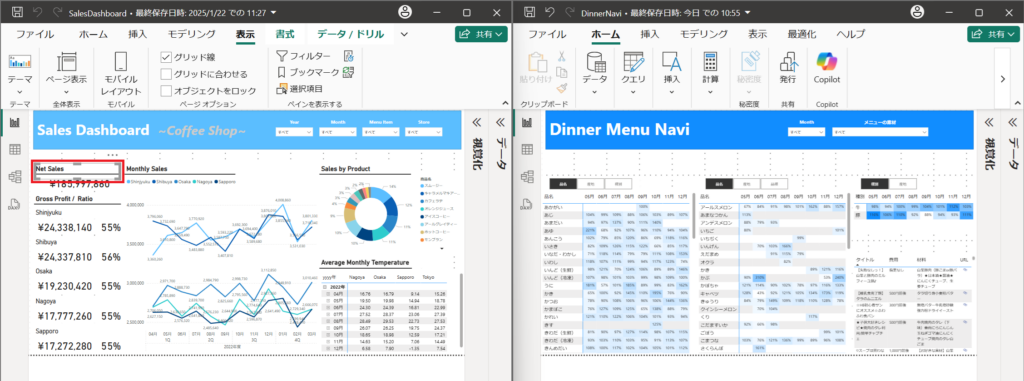
9.今回のダッシュボード上にて「Ctrl+V」で貼り付けする。(計4か所)
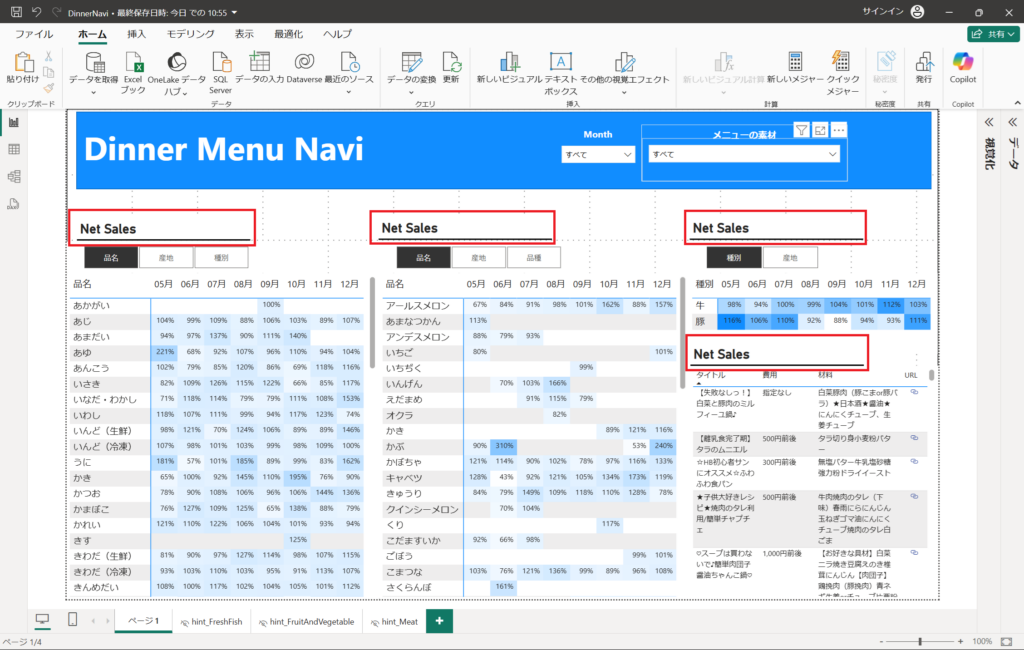
10.タイトルを修正する。
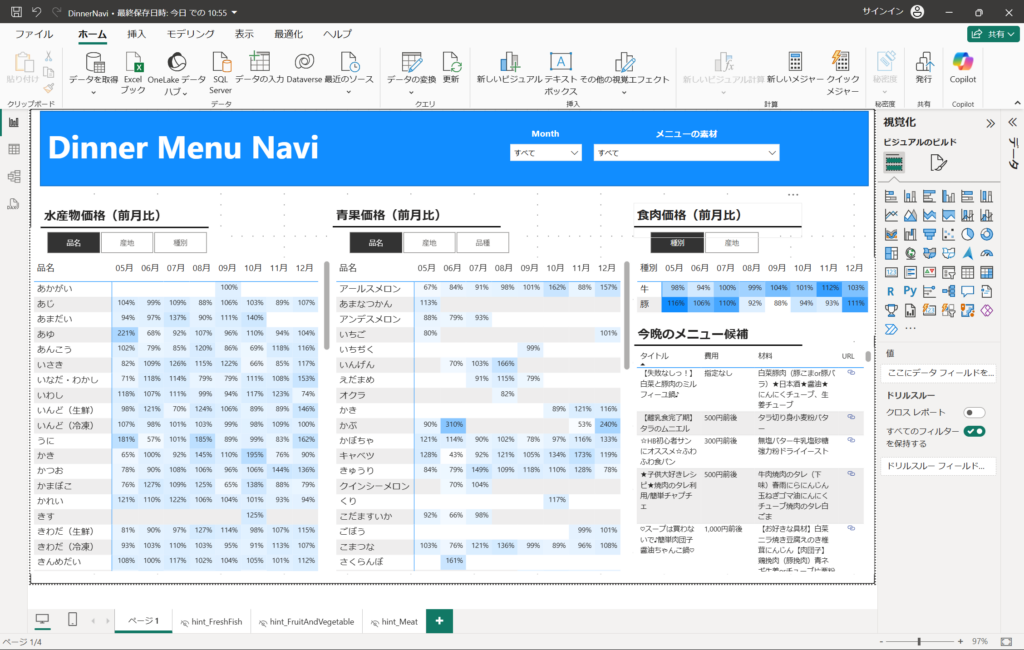
※畜産物は乳製品や卵も含まれるため、「食肉」と設定しました。
以上で完成です!
まとめ(結論と今後の展望)
今回の連載では、Web API、オープンデータを活用したダッシュボード作成の手法について解説しました。読者の皆さんも、ぜひ実際に試してみて、フィードバックをお寄せください!これからも、効率的な技術活用について発信していきますので、引き続きよろしくお願いします。
