概要(目的・背景)
データ分析やビジネスインテリジェンスの分野で、Power BIは非常に強力なツールとして広く利用されています。 特に、Power BI Desktopはデータの取り込み、変換、視覚化を容易に行えるため、多くの企業で採用されています。 しかし、作成したレポートをどのように社内で共有し、関係者全員がアクセスできるようにするかについては、まだ明確でない部分があるかもしれません。 本記事では、Power BI Desktopで作成したレポートを社内で効果的に公開し、共有する手順と注意点について詳しく解説します。
読み手(誰に向けた記事か?)
本記事は、Power BI Desktopを使ってレポートを作成しているが、その共有方法や公開手順に不安を感じている方を対象としています。 具体的には、IT部門のスタッフ、そしてPower BIの導入を検討している企業の担当者などが該当します。 初心者から中級者まで、幅広い層の方々に役立つ情報を提供することを目指しています。
ブログの目標設定(具体的な目標)
本記事の目標は、以下の通りです。
Power BI サービスへレポートを発行する手順を習得する:Power BI Desktopで作成したレポートをPower BI サービスに発行する手順を習得する。
読者の皆様がPower BIを活用したデータ共有のプロセスをスムーズに進めることができるように支援します。
方法(アプローチ・使用技術)
はじめに
まずはPower BI のセットアップから始めます。以前、「Power BI のインフラ整備 ~Power BI ライセンスのノウハウ~」にて触れたワークスペースについて振り返ります。
Power BIには、レポートやダッシュボードを管理・共有するための「ワークスペース」という概念があります。ワークスペースを適切に活用することで、組織内でのデータ活用をより円滑に進めることができます。
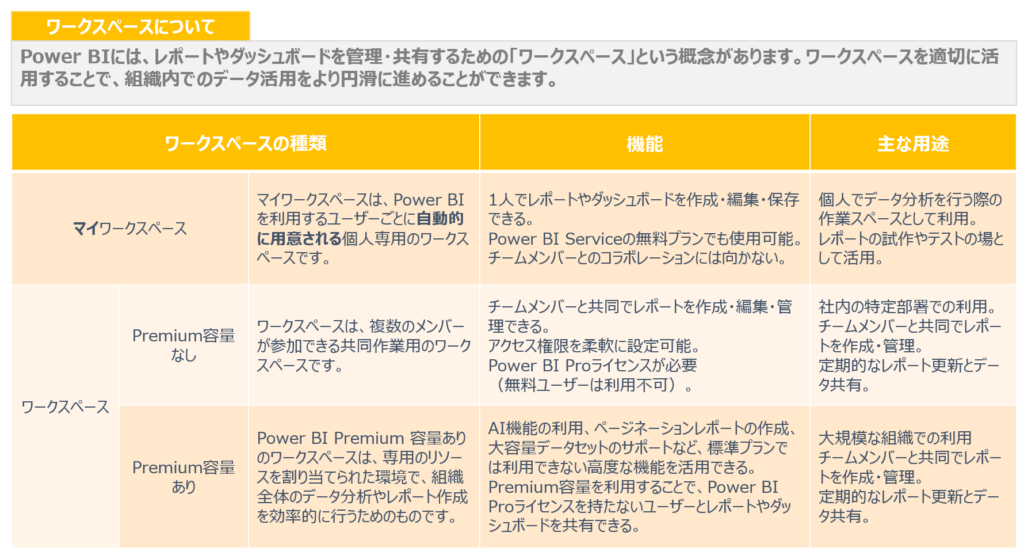
今回はワークスペース(Premium容量なし)を作成して、レポートの共有作業まで実施します。
レポート公開手順
1.ワークスペース(Premium容量なし)を作成する。
①.Microsoft 365へアクセスする。
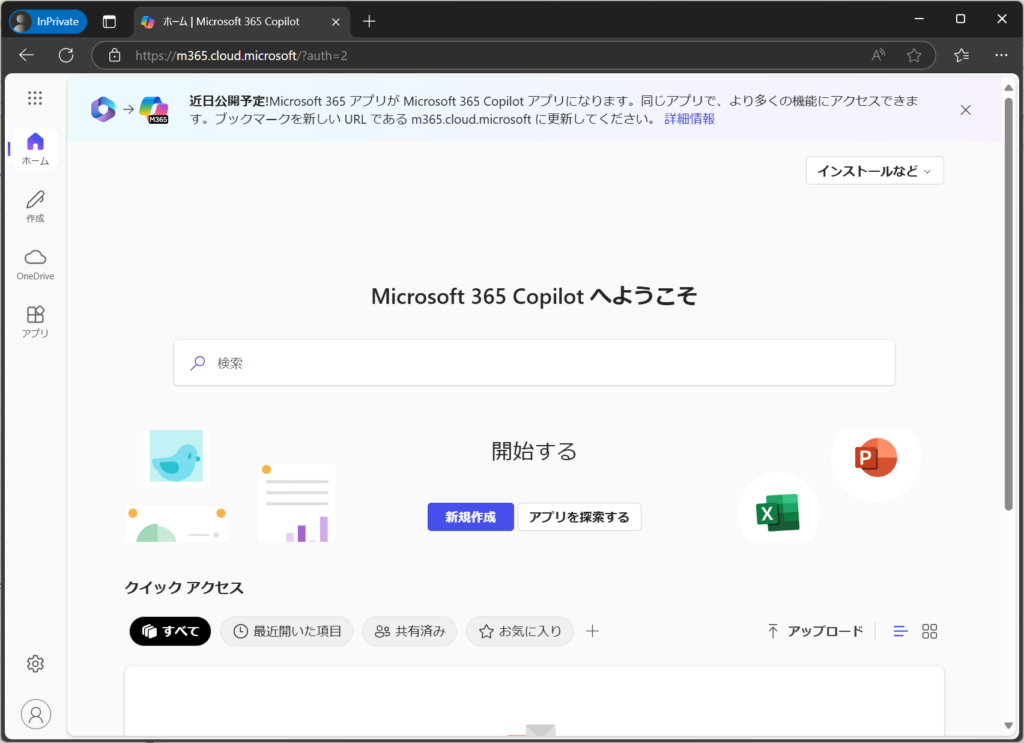
②.左メニューの「アプリ」を選択。「Power BI」を選択する。
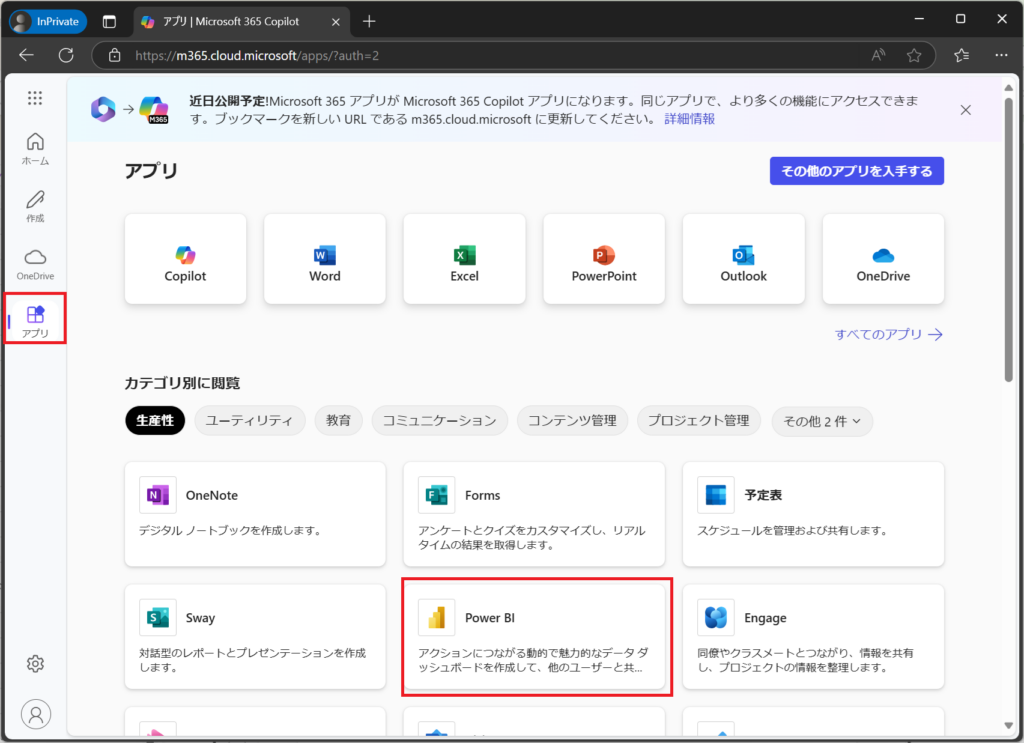
③.左メニューより「ワークスペース」を選択する。
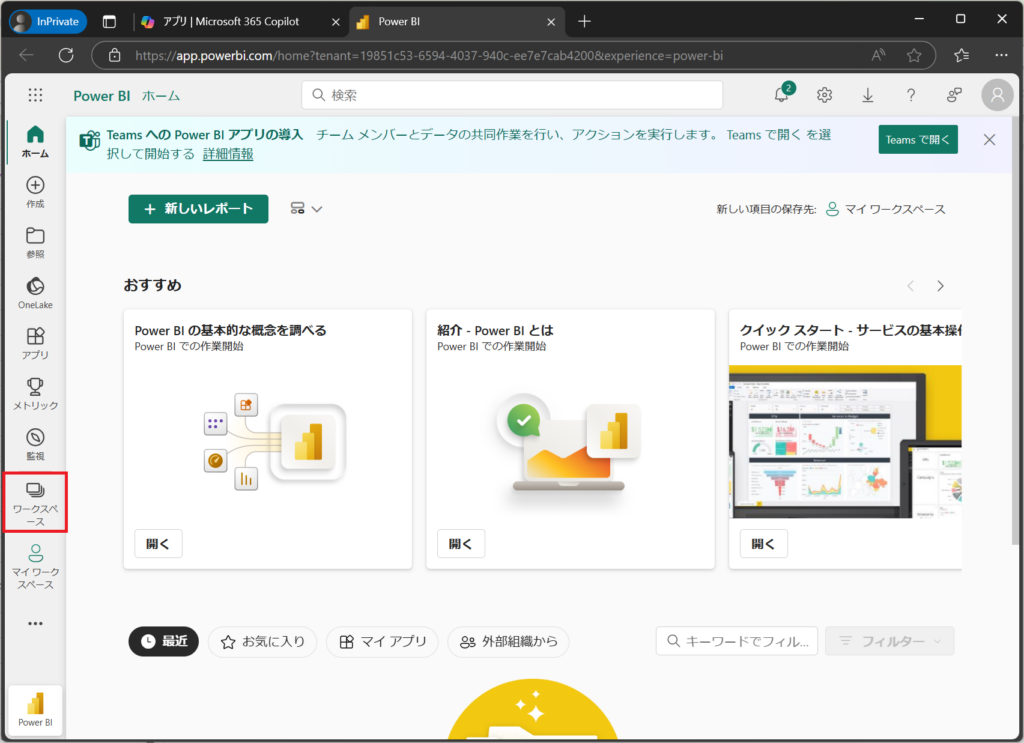
④.「新しいワークスペース」ボタンを押下する。
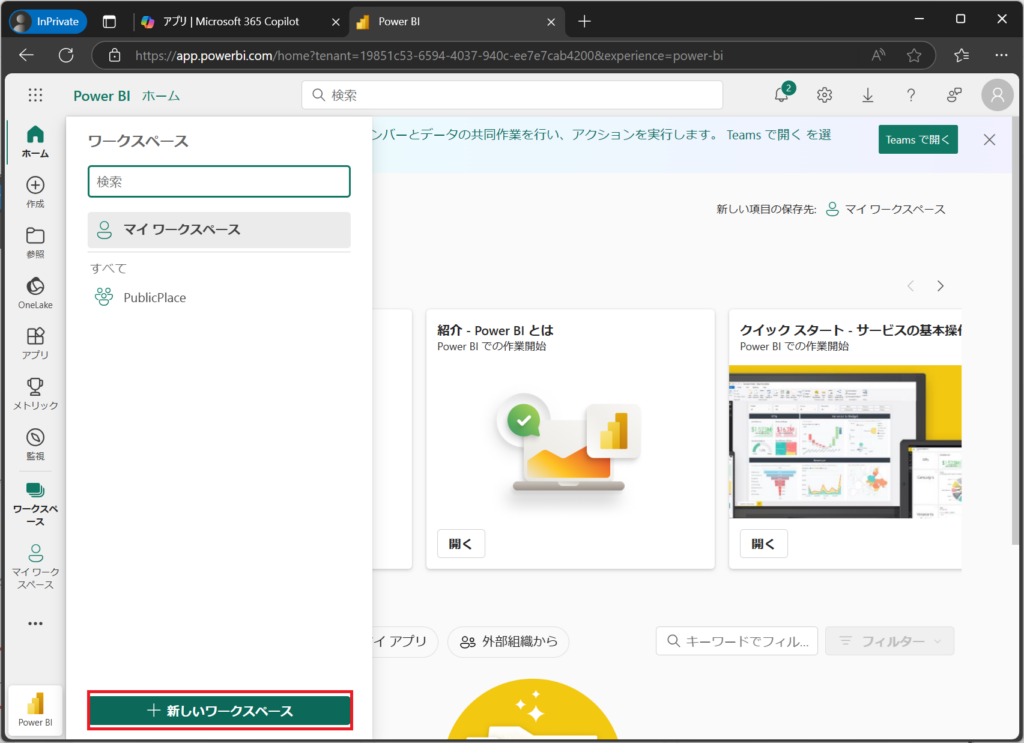
⑤.ワークスペースの名前を設定して「適用」ボタンを押下する。
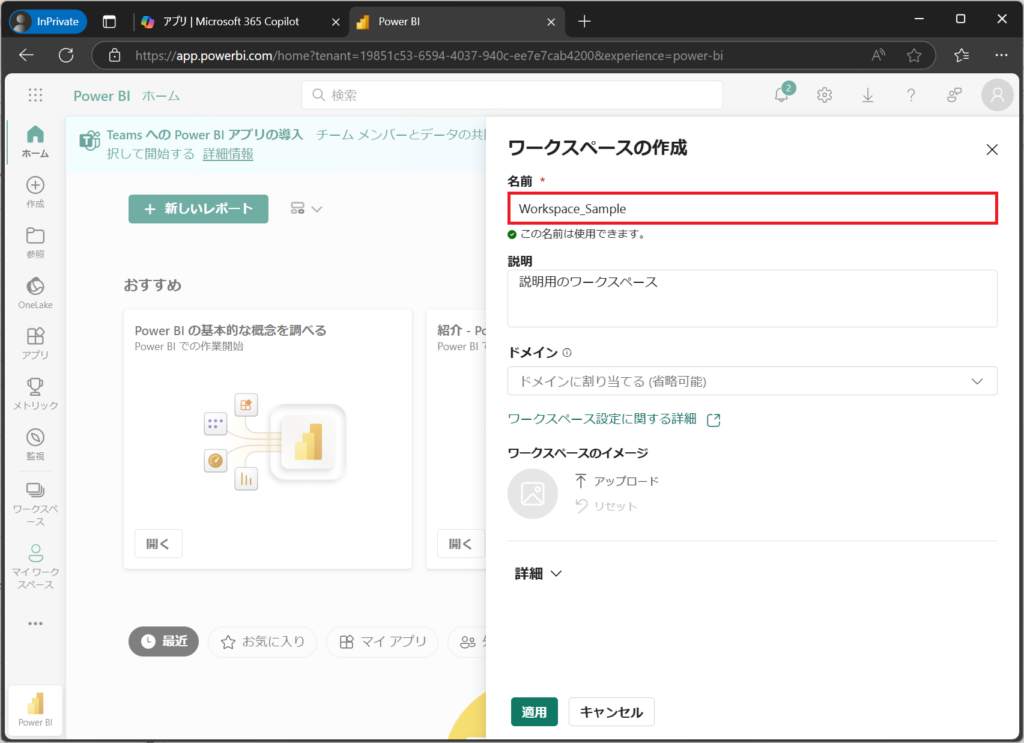
※参考(「詳細」箇所を開いて確認ください。)
Premium容量ライセンスを所有している場合、下記の「Premium 容量」が選択できるようになります。ワークスペースがPremium 容量になるのではなく、「Premium 容量」領域にワークスペースが所属され、必要なキャパシティが割り当てられるようになります。
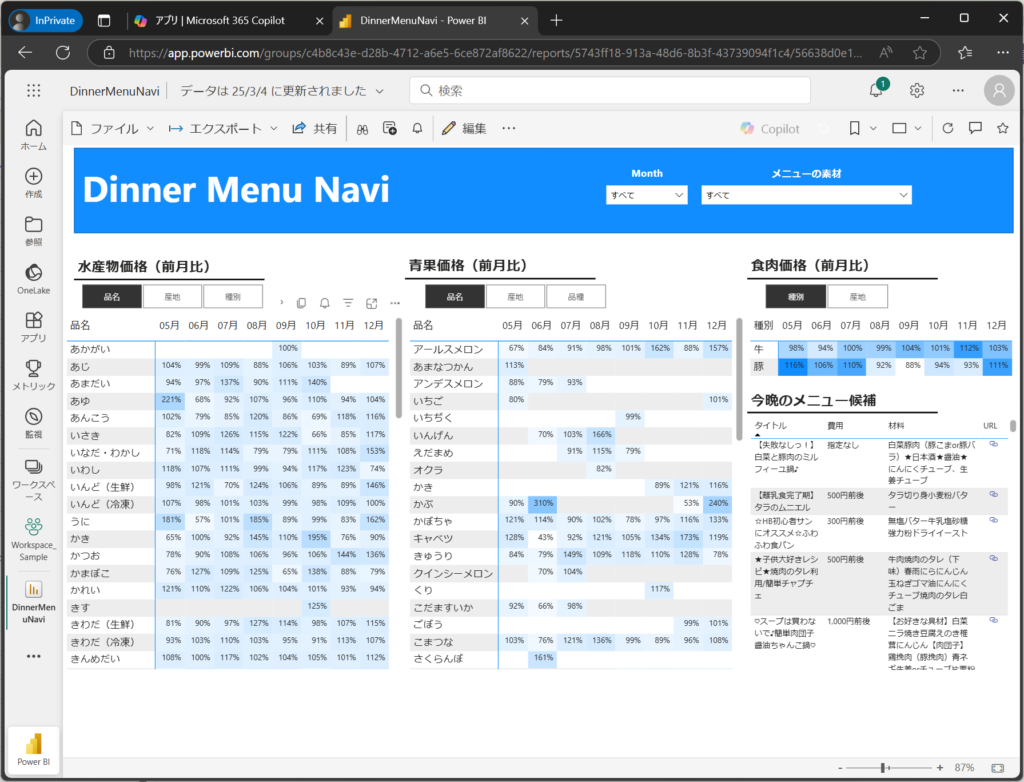
⑥.作成したワークスペースの画面に遷移したことを確認する。
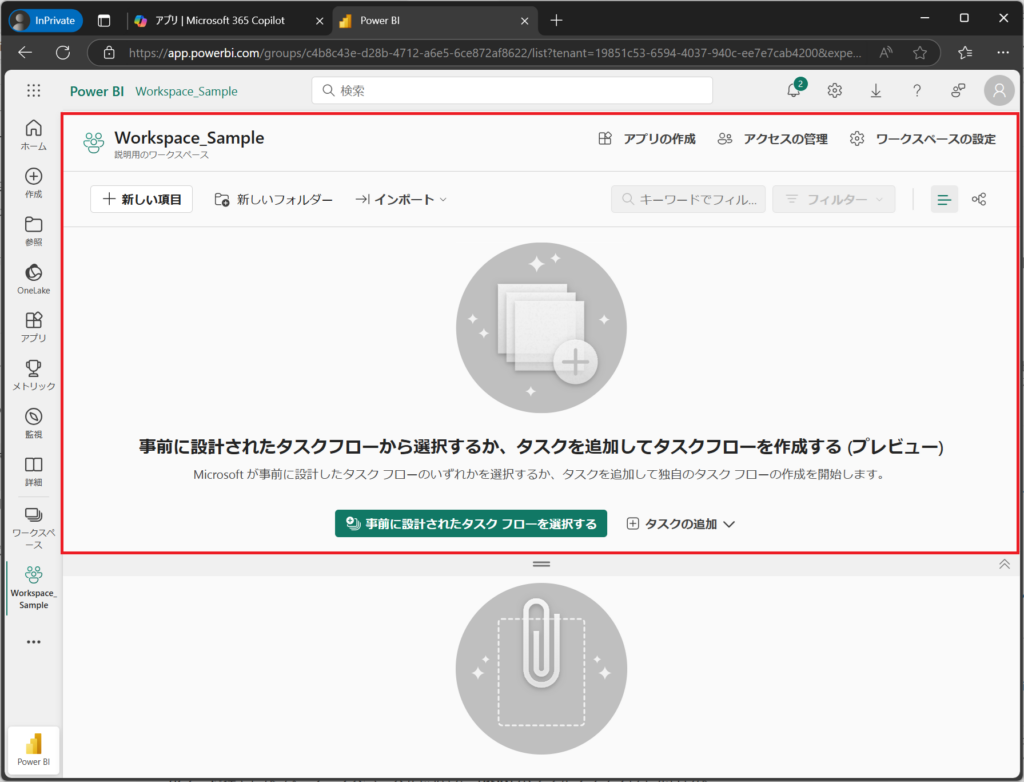
⑦.画面右上の「アクセスの管理」を選択する。
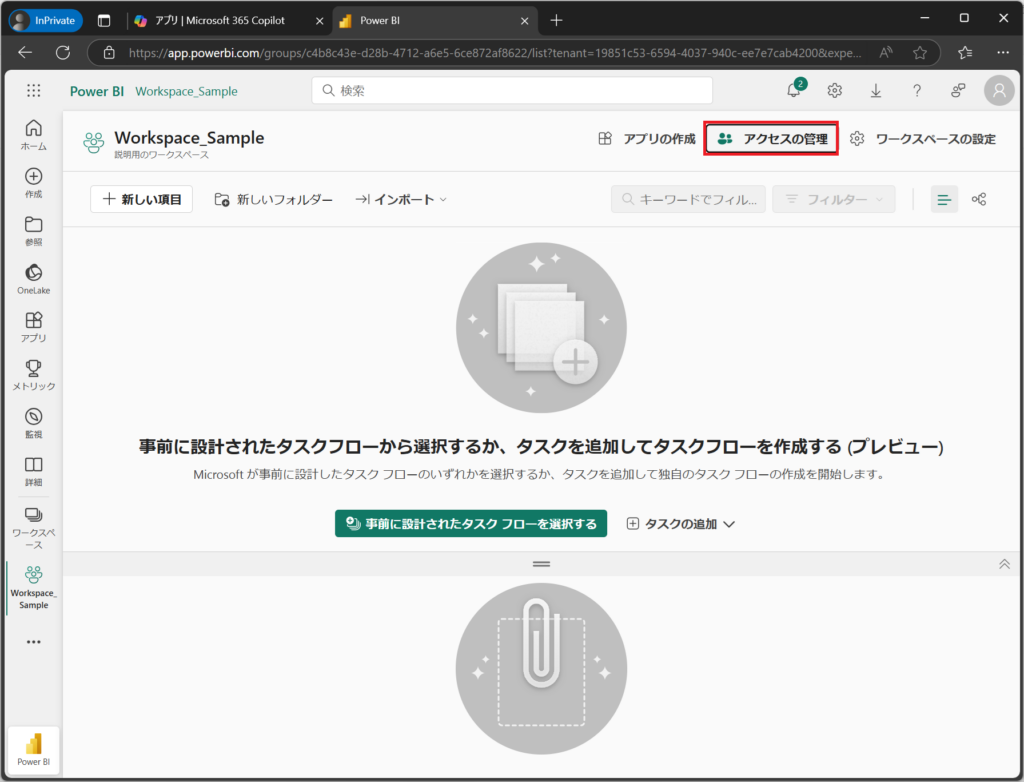
⑧.「ユーザーまたはグループの追加」ボタンを押下する。
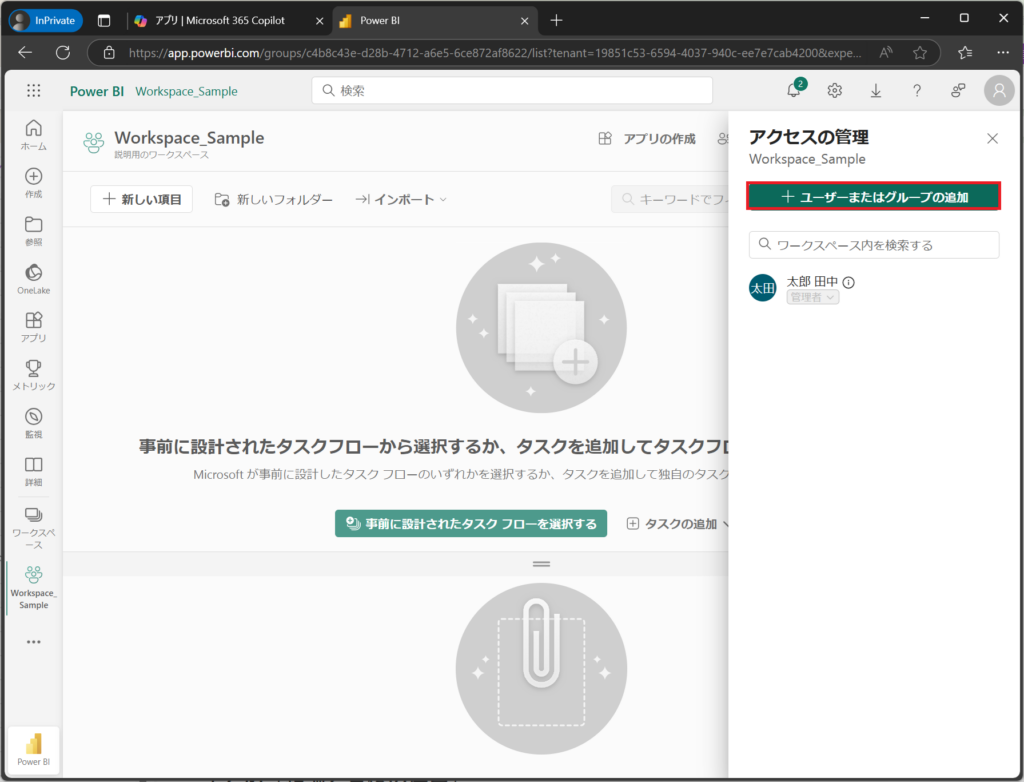
⑨.ユーザーを検索する。
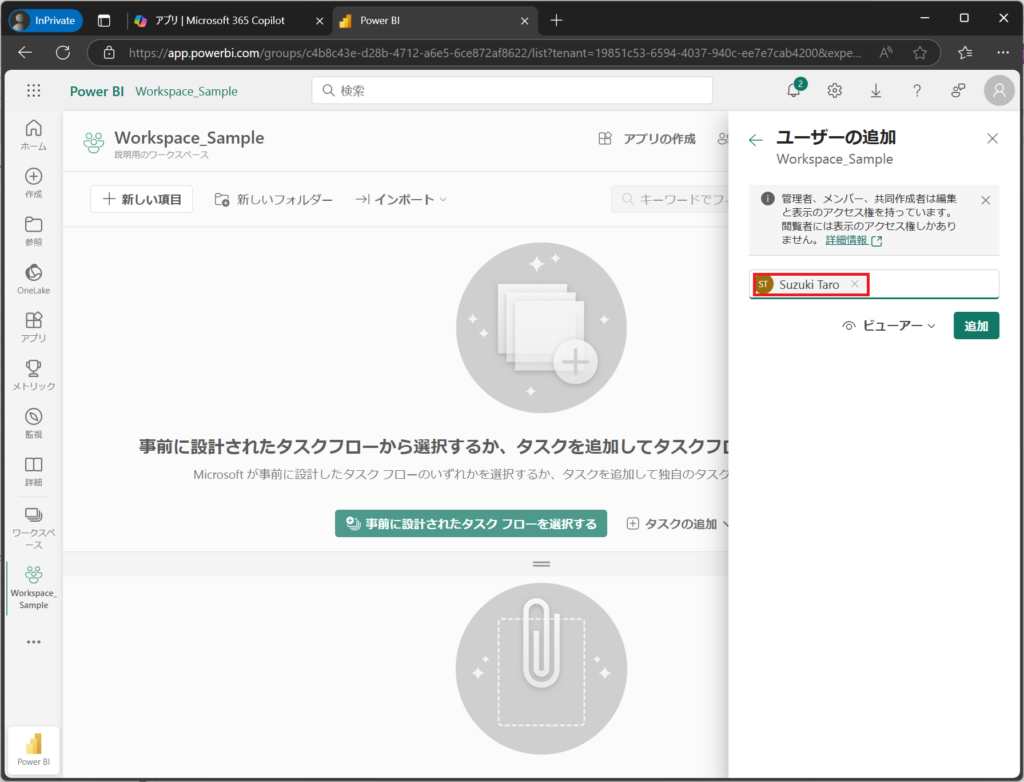
⑩.権限を設定する。
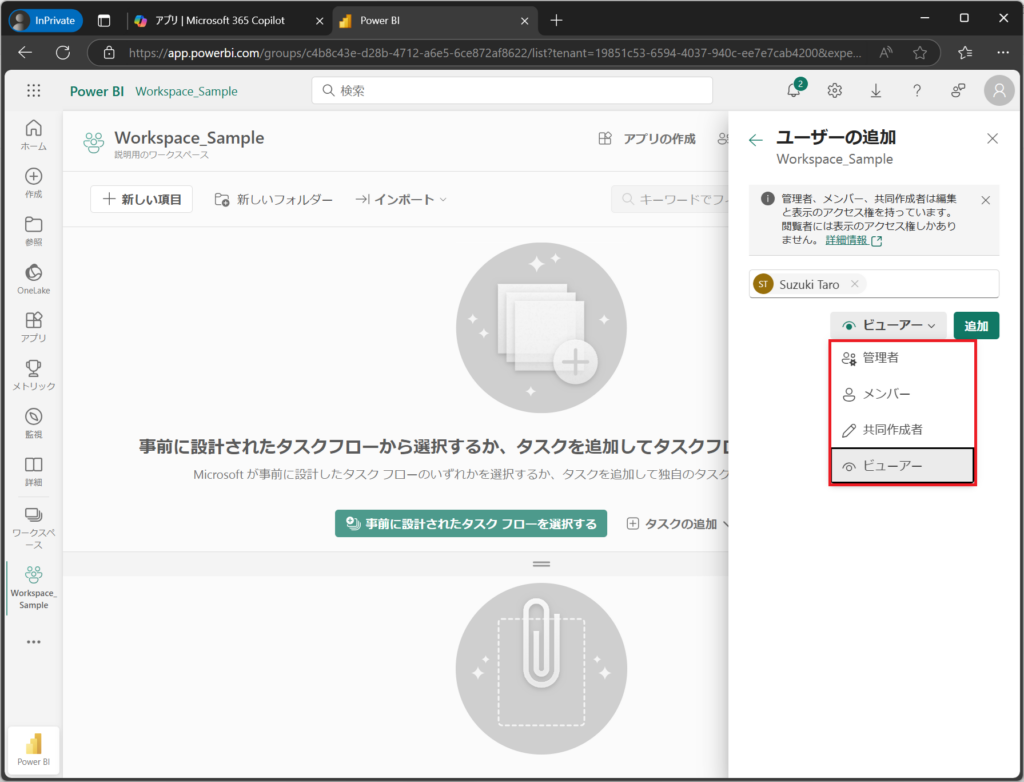
各権限で操作できる機能の詳細は以下のリンク先を参照してください。

(権限のユースケース例)
管理者:部長・課長・プロジェクトマネージャなどの役席者
メンバー:ワークスペースのメンテナンス担当者(主にワークスペース参加者の棚卸など)
共同作成者:レポート・ダッシュボードを作成・発行する担当者
ビューアー:レポート・ダッシュボードを参照する方
ユーザー個別に設定する以外にも、セキュリティグループを用いてまとまった単位で設定することも可能です。もし、大規模な組織で利用する場合、セキュリティグループでの権限設定をお勧めします。
2.Power BI DesktopよりPower BI サービスへレポートの発行を行う
今回は「Open Dataを使ってみる」にて作成したPower BIレポートを発行します。
https://28samon.com/category/top/try_and_do/open_data
①.画面右上よりサインインをする。

※ワークスペースに所属しているユーザーでサインインしてください。(ただし、ビューアー権限のユーザーはレポートを発行できないため、共同作成者・メンバー・管理者権限のユーザーで行ってください。)
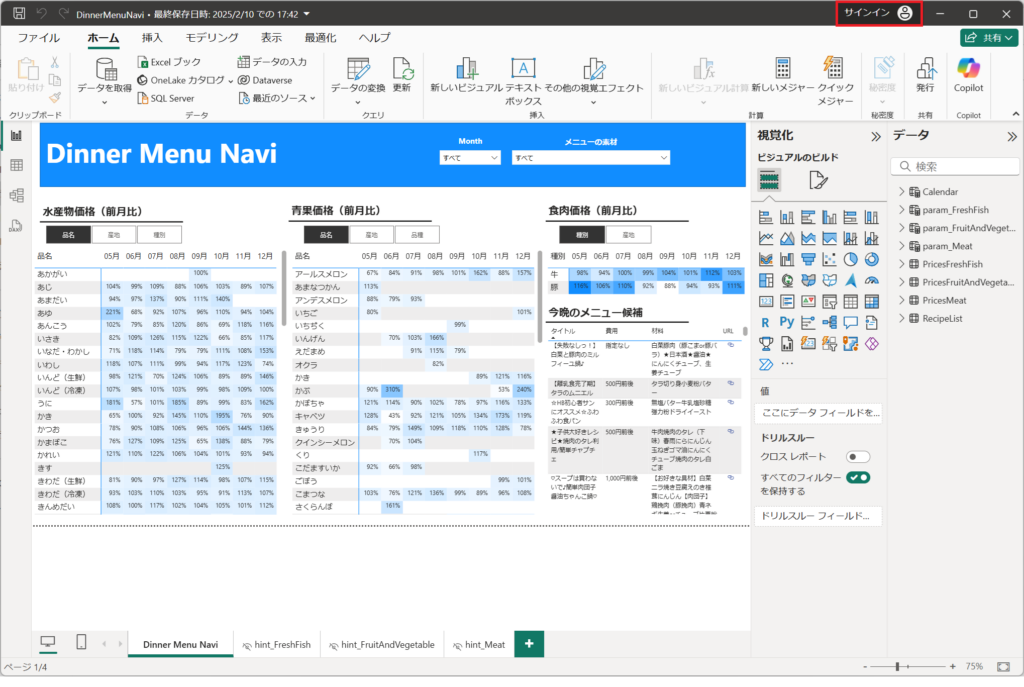
②.サインイン後、「ホーム」タブより、「発行」ボタンを押下する。
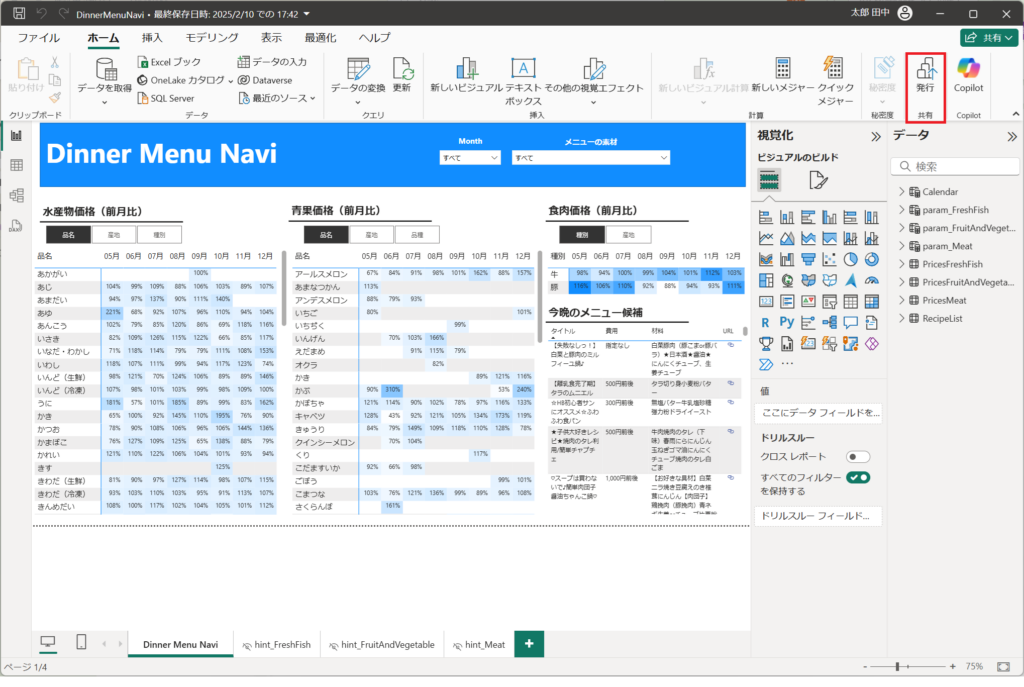
③.「保存」ボタンを押下する。
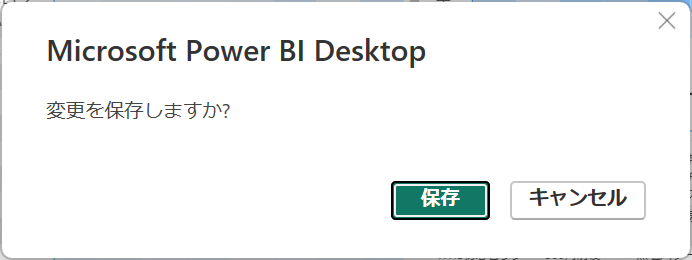
④.先ほど作成した「Workspace_Sample」を選択して、「選択」ボタンを押下する。
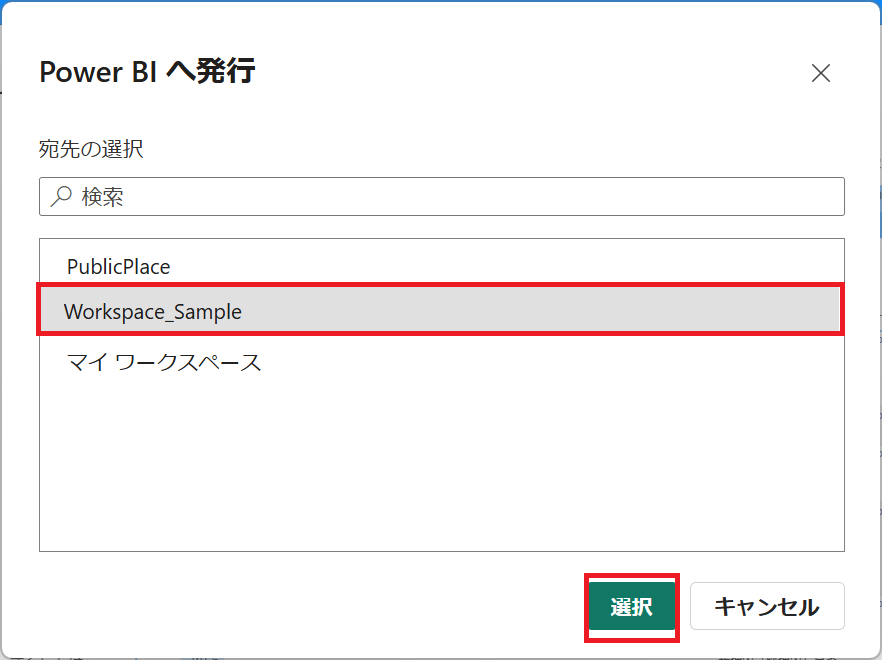
待ちます
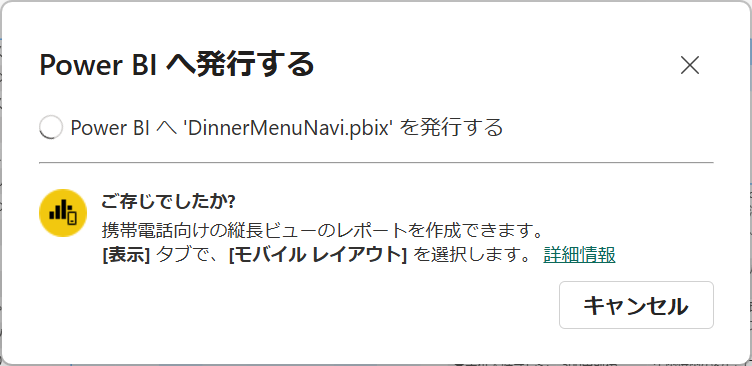
発行が完了したメッセージが表示されます。
レポートのリンクを選択します。

発行されたリンクを取得して、ビューアー・共同作成者・メンバー・管理者権限を持ったユーザーへURLを共有してください。
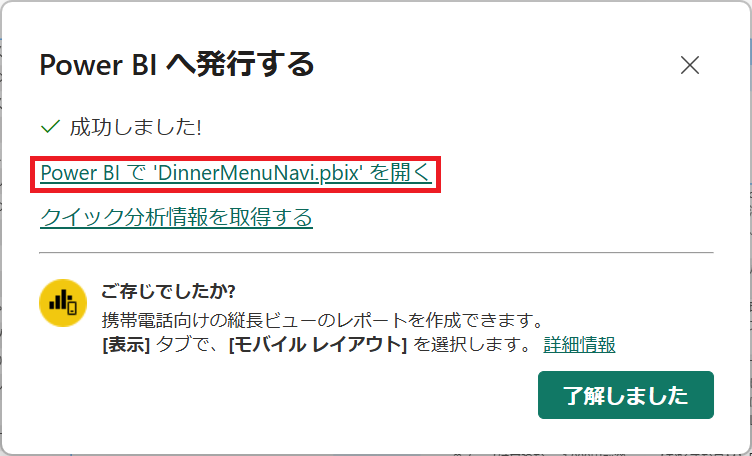
ブラウザからレポートが見えることを確認できます。
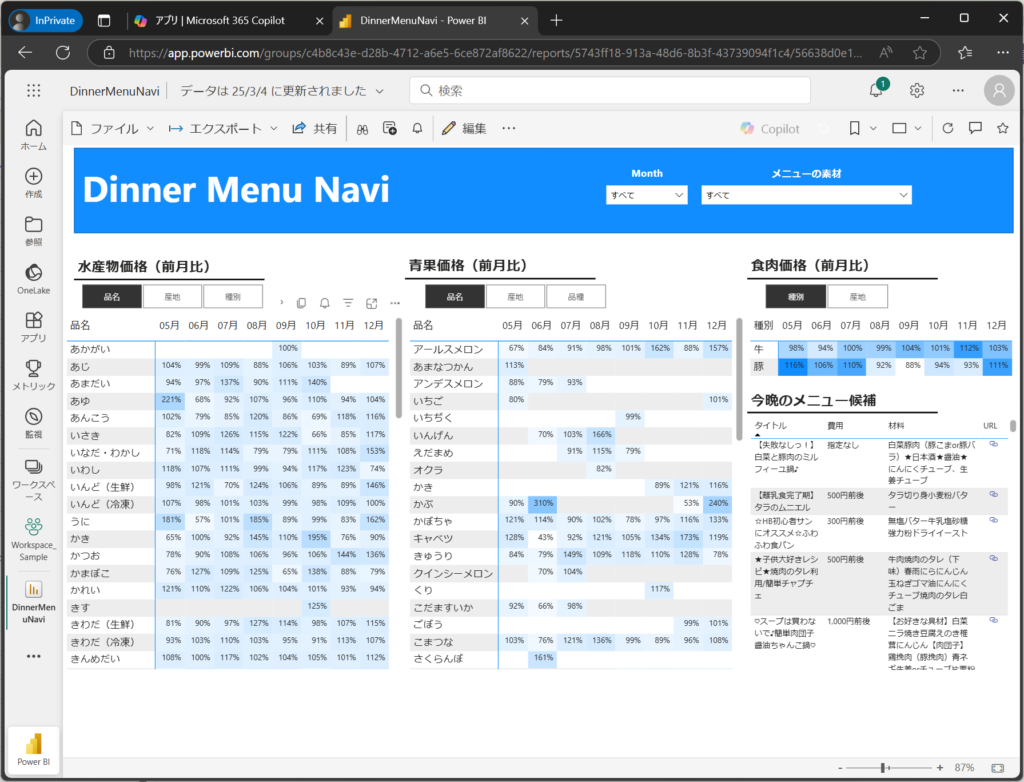
先ほど作成したワークスペースには発行したレポートとデータセットが配置されています。
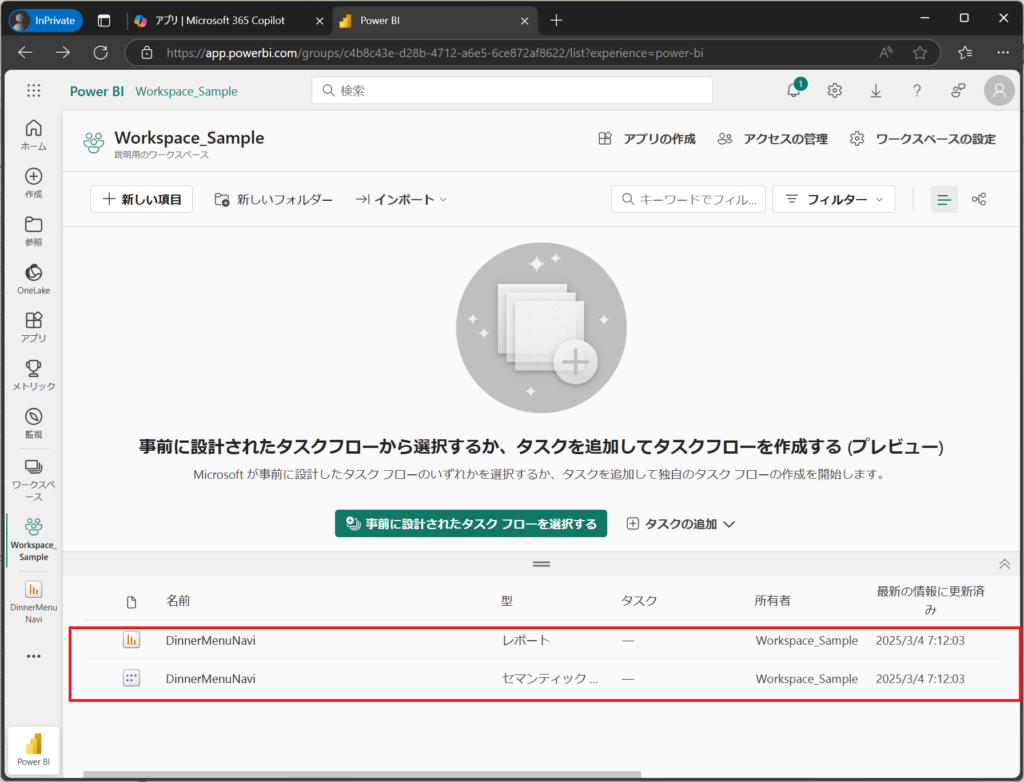
以上でレポートの発行作業は完了です。
まとめ(結論と今後の展望)
Power BI Desktopで作成したレポートを社内で公開する方法について、手順と注意点を詳しく解説しました。Power BI Serviceを活用することで、作成したレポートを簡単に共有し、チーム全体でデータを活用できる環境を構築できます。 また、適切なアクセス権限の設定やデータ更新の仕組みを整えることで、スムーズな運用が可能になります。本記事がPower BIを活用した環境作りの一助になりましたら幸いです。
