目次
概要(目的・背景)
近年、リモートワークの普及やデータ活用の重要性の高まりにより、企業におけるBI(ビジネスインテリジェンス)ツールの導入が進んでいます。その中で、Power BIは強力なデータ分析・可視化ツールとして、多くの企業で活用されています。しかし、Power BIの本格的な運用には、Microsoft 365の環境が必要となり、適切なセットアップを行わなければなりません。
特に、Power BI Serviceを利用するためには、Microsoft 365のテナント設定やライセンス管理が不可欠です。しかし、初めて導入する企業にとっては、Microsoft 365の契約手順やPower BIの適切な設定方法に戸惑うことも少なくありません。本記事では、Power BIを企業内に展開するためのMicrosoft 365のセットアップ手順を詳しく解説します。
読み手(誰に向けた記事か?)
本記事は、社内のIT環境を整備し、業務効率化を図りたいと考えているIT担当者や、Microsoft 365の導入を検討している個人ユーザー(家庭や個人のプロジェクトで効率的に作業を進めたい方)を対象としています。これらの読者の皆さんが、Microsoft 365の契約手順や活用方法を理解し、スムーズに導入できるようサポートすることを目的としています。
ブログの目標設定(具体的な目標)
本記事の目標は、以下の通りです。
Microsoft 365の契約手順を理解すること:読者が自分でMicrosoft 365を契約し、利用開始できるようになること。
読者の皆様がMicrosoft 365を効果的に導入・活用できるよう支援します。
方法(アプローチ・使用技術)
Microsoft 365 契約手順
以下のURLにアクセスする。
1.メールアドレスを入力する。
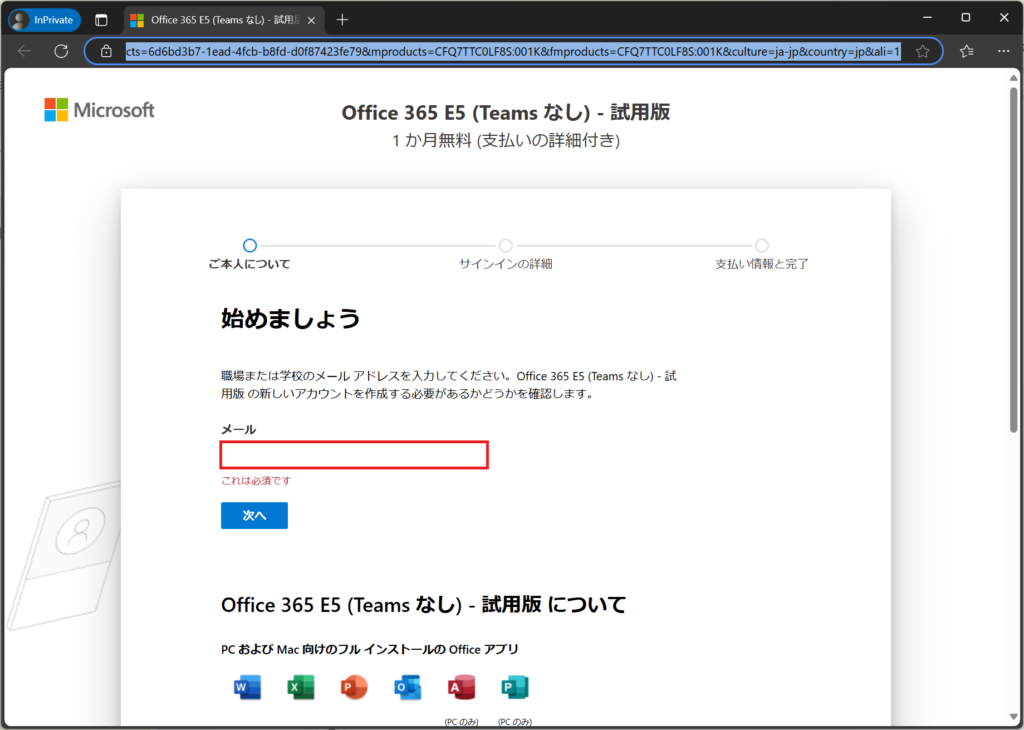
2.任意のメールアドレスを登録する。※gmailアカウントでOKです。
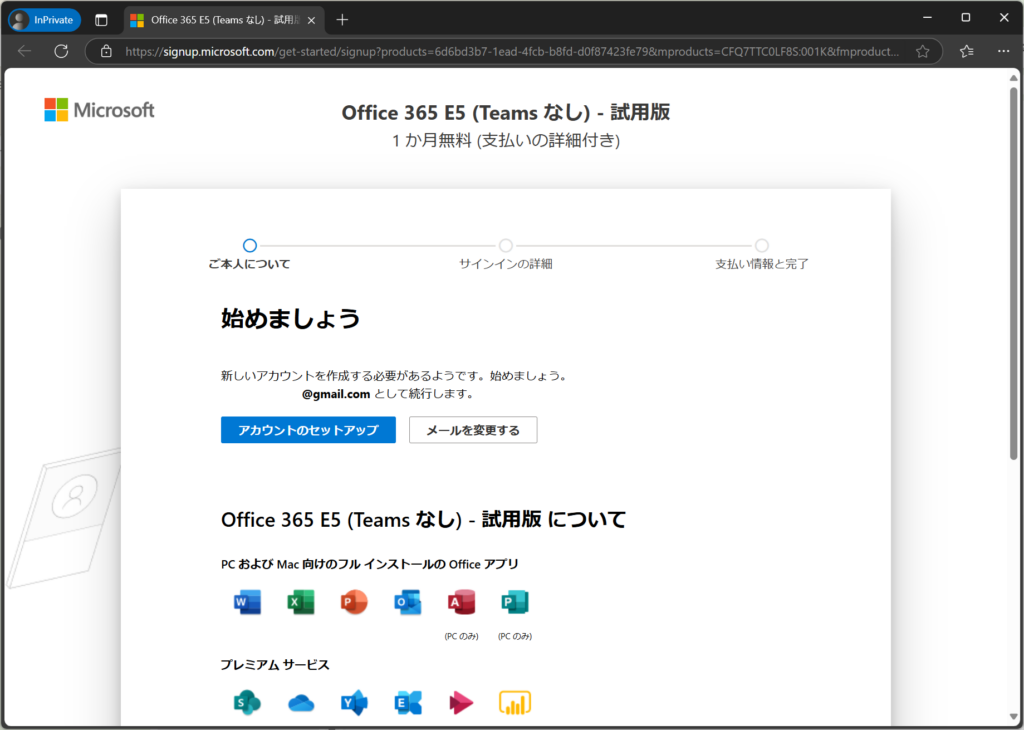
3.必須項目を入力する。
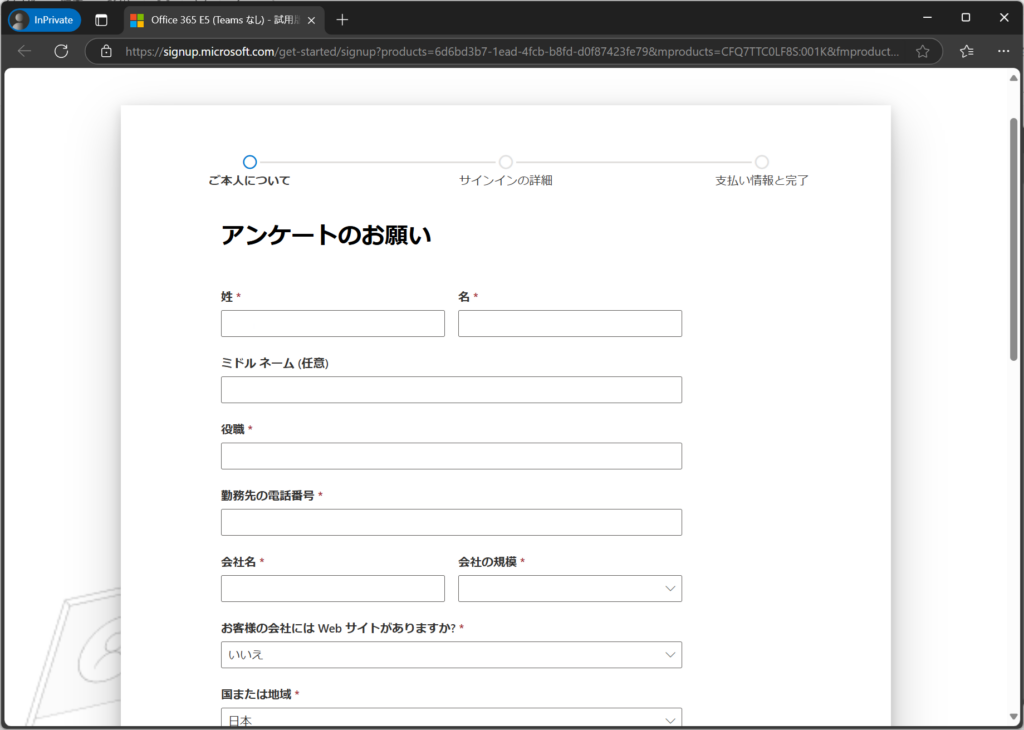
4.「確認コードを送信」ボタンを押下する。
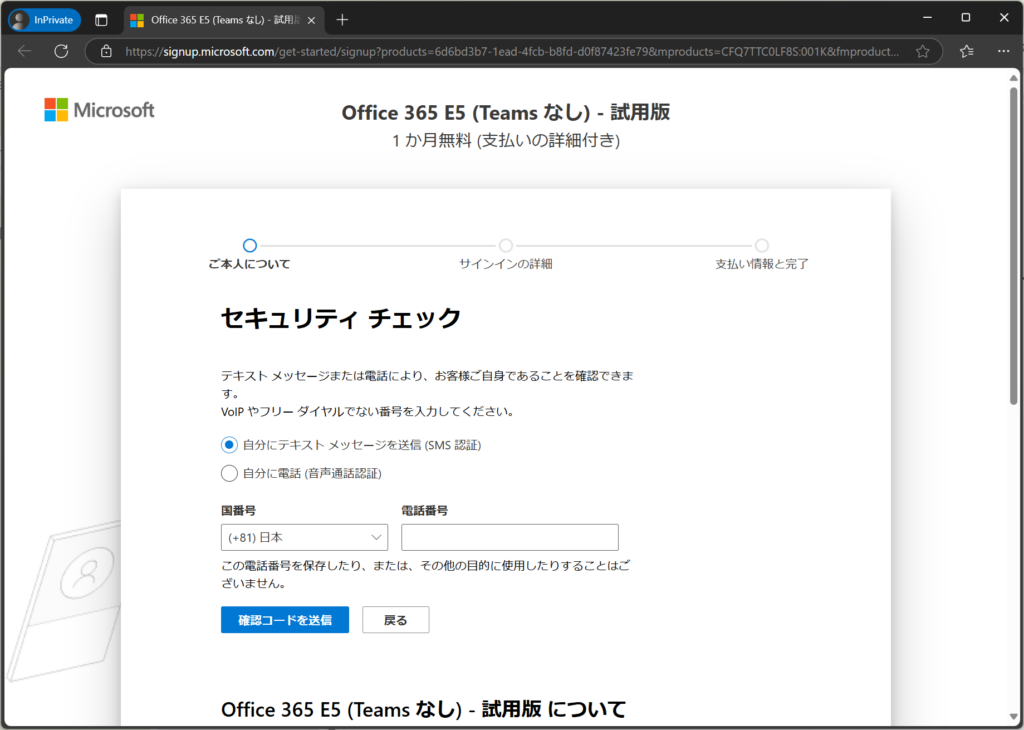
5.送信されてきた確認コードを入力。確認ボタンを押下する。
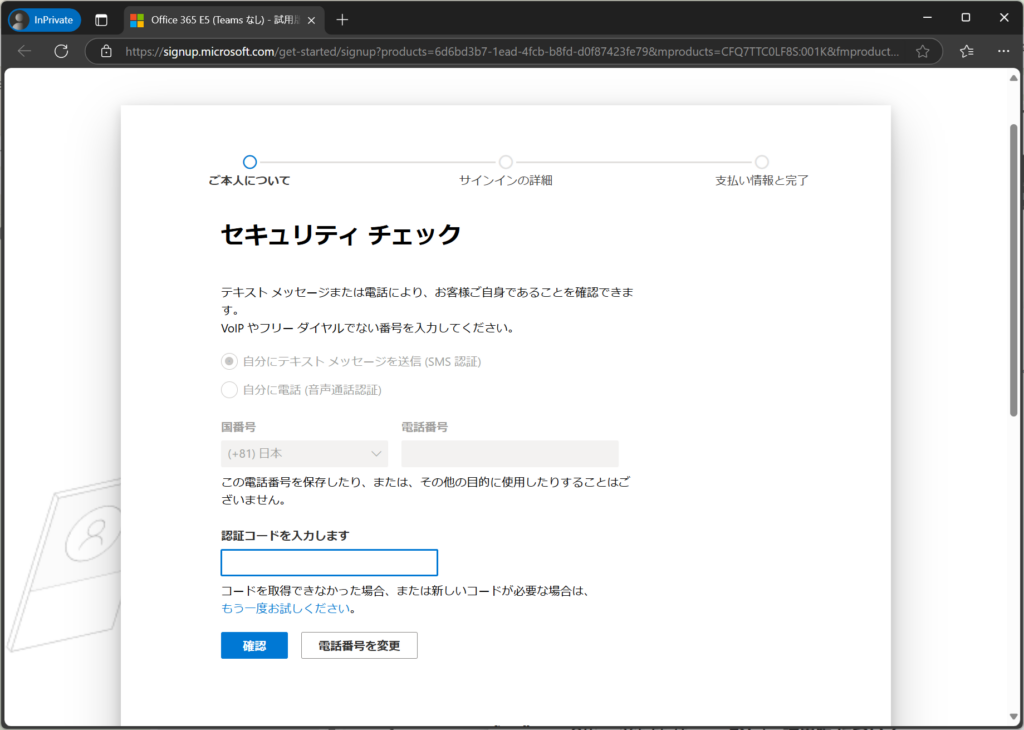
6.必須項目を入力して、「次へ」ボタンを押下する。
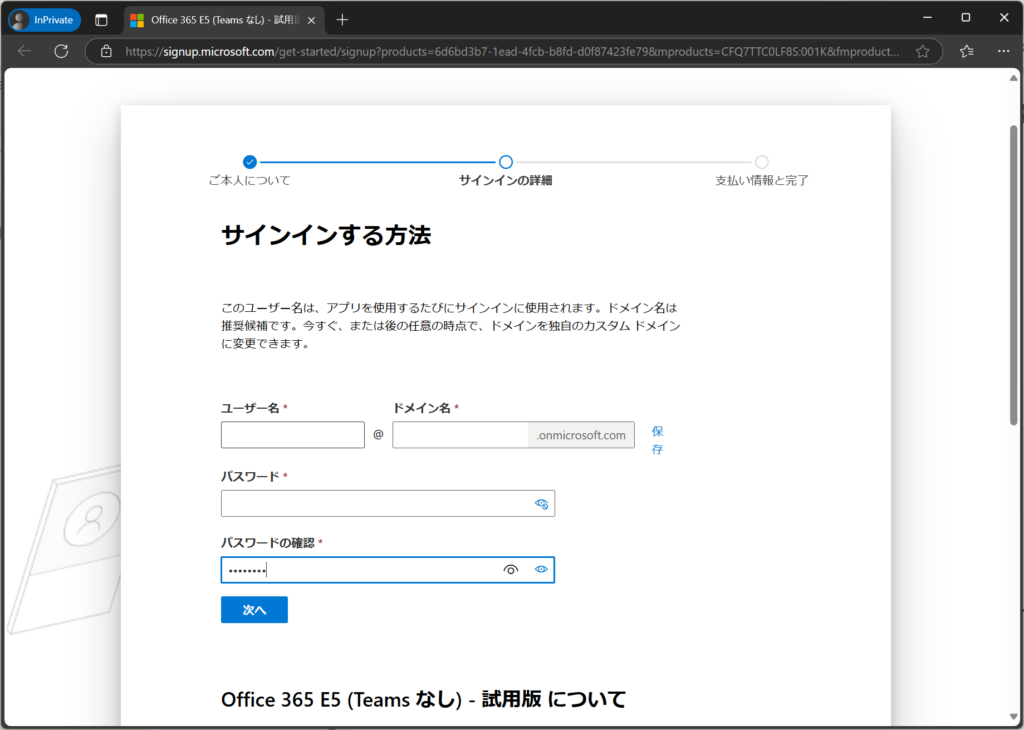
7.お支払い方法の追加ボタンを押下する。
※ライセンス数は「1」でOKです。後から増やすことも可能です。
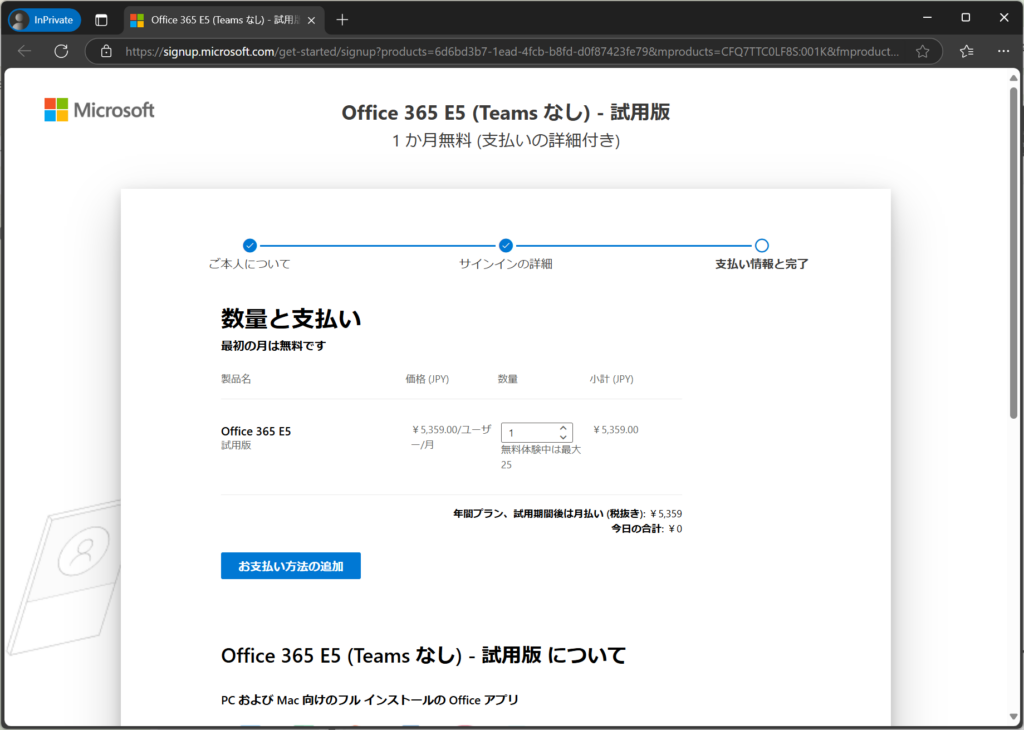
8.支払い方法を入力して、「保存」ボタンを押下する。
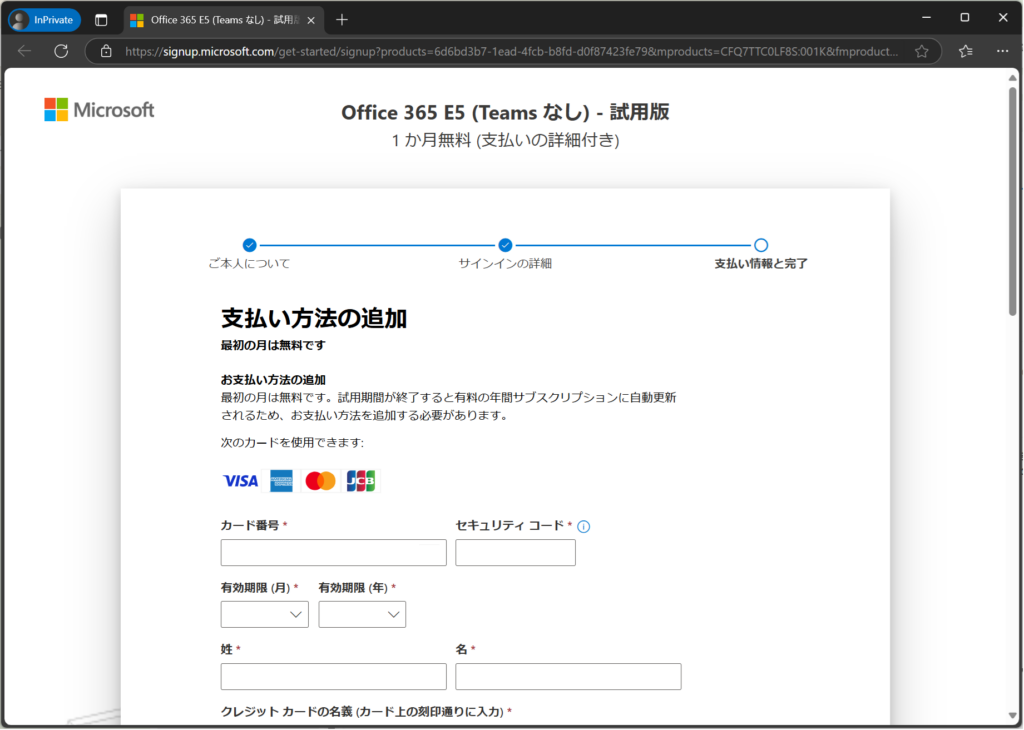
9.支払い方法を確認後、「無料版を開始」ボタンを押下する。
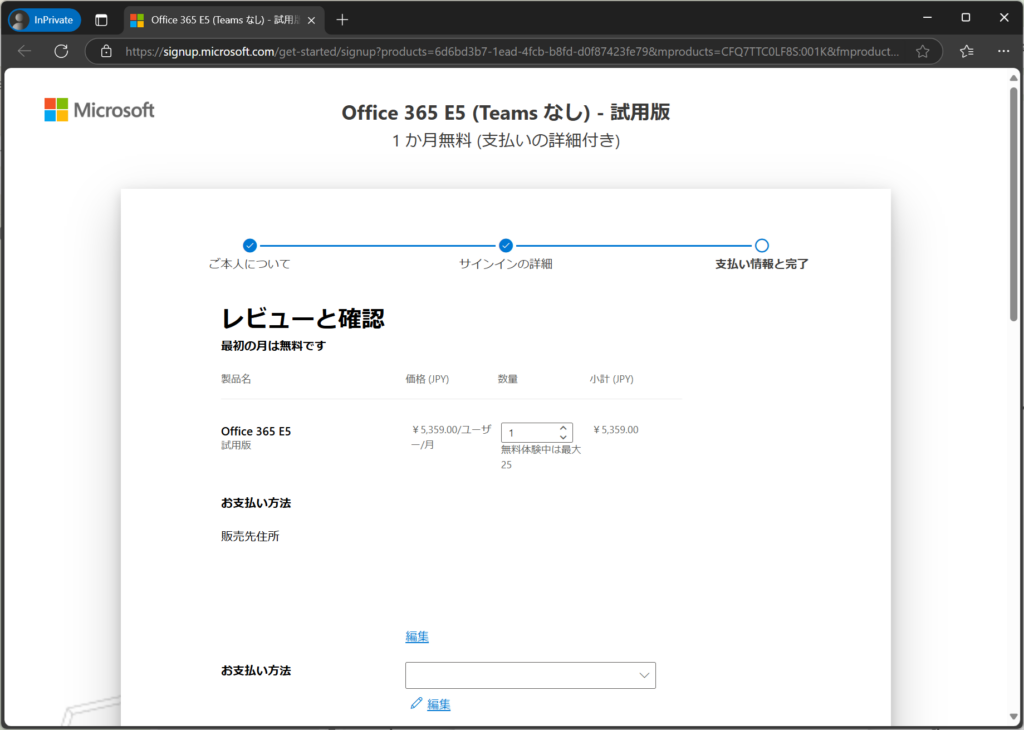
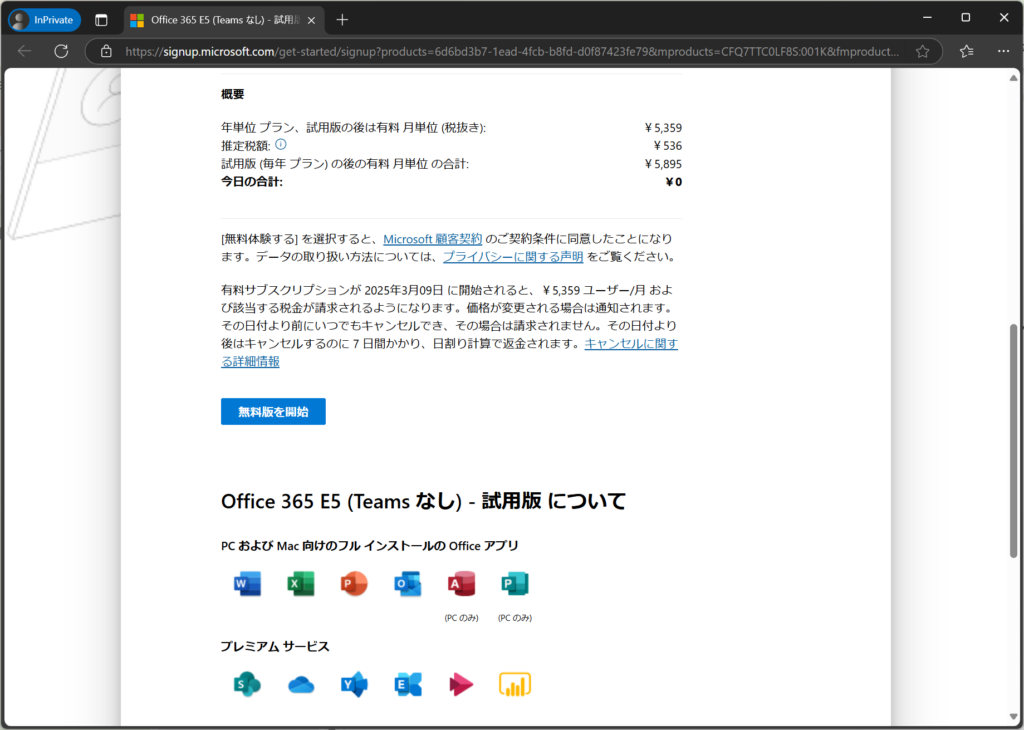
10.ワンタイムパスワードを入力。確認ボタンを押下する。
※楽天のクレジットカード例です。
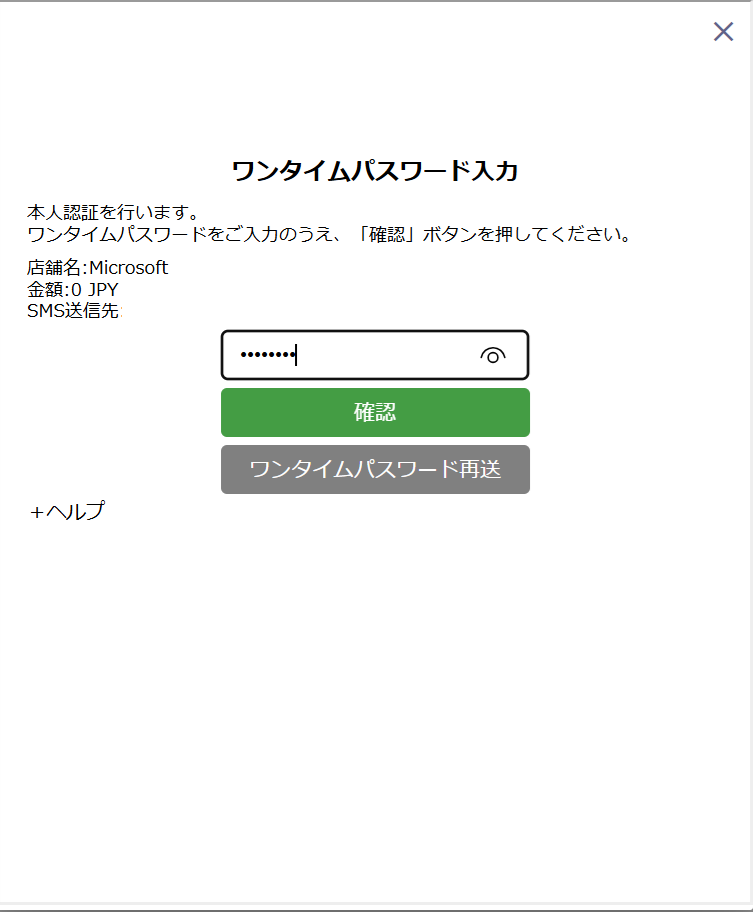
11.「次へ」ボタンを押下する。
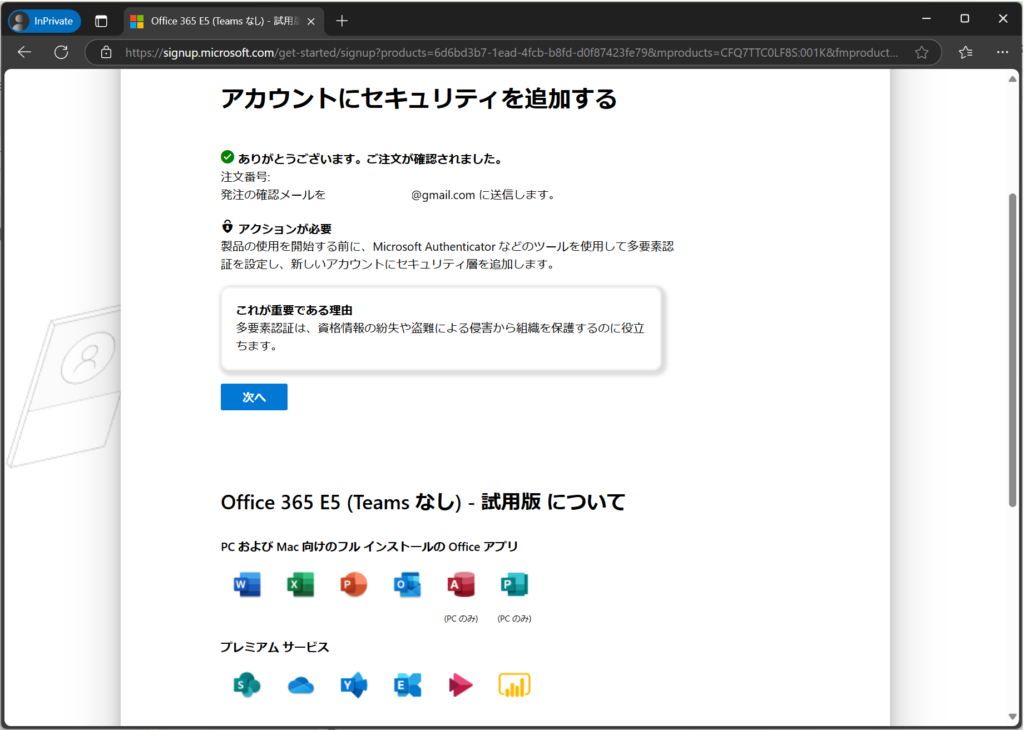
12.「次へ」ボタンを押下する。
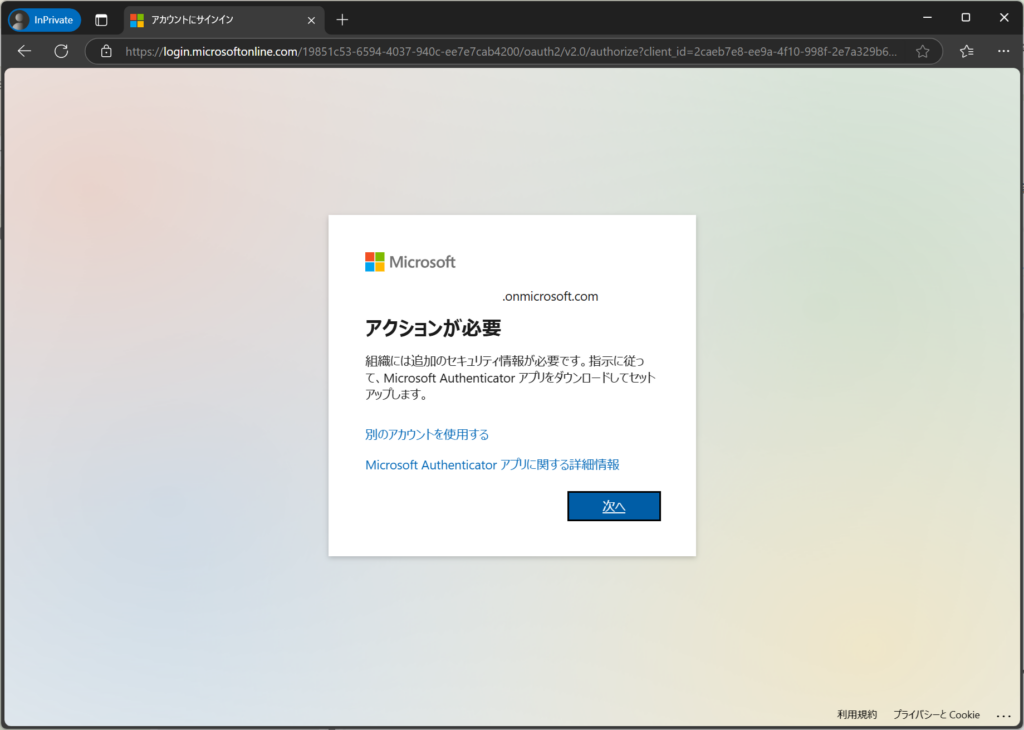
13.「次へ」ボタンを押下する。
※事前にスマートフォンへMicrosoft Authenticatorをインストールしてください。
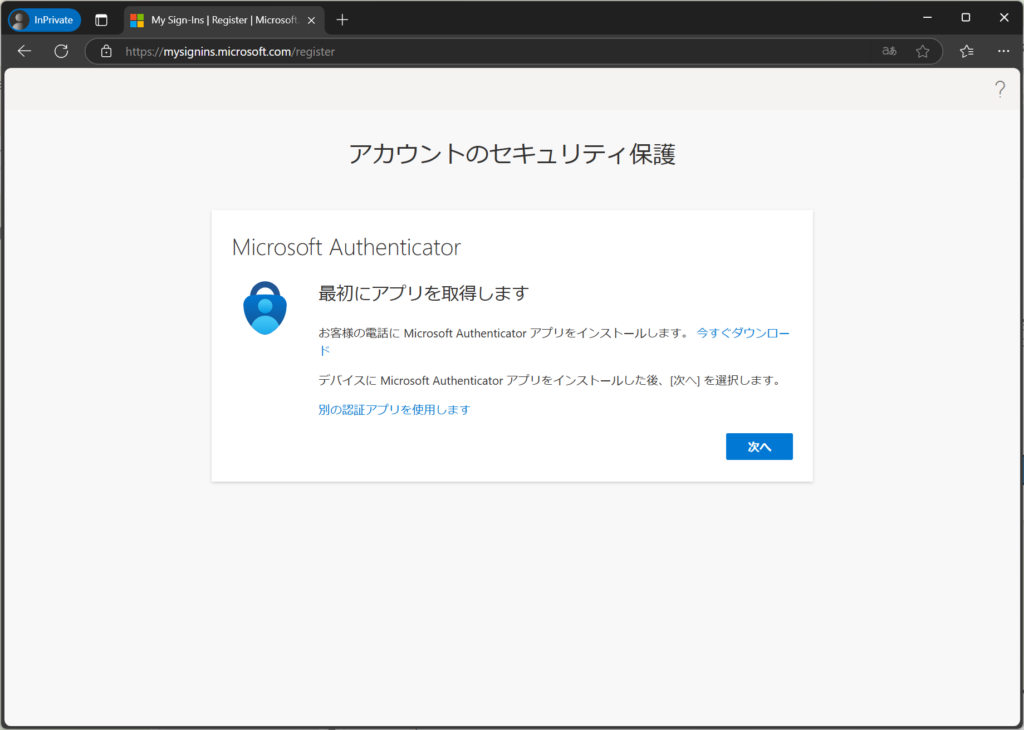
14.「次へ」ボタンを押下する。※スマートフォン側にアカウントを追加されます。
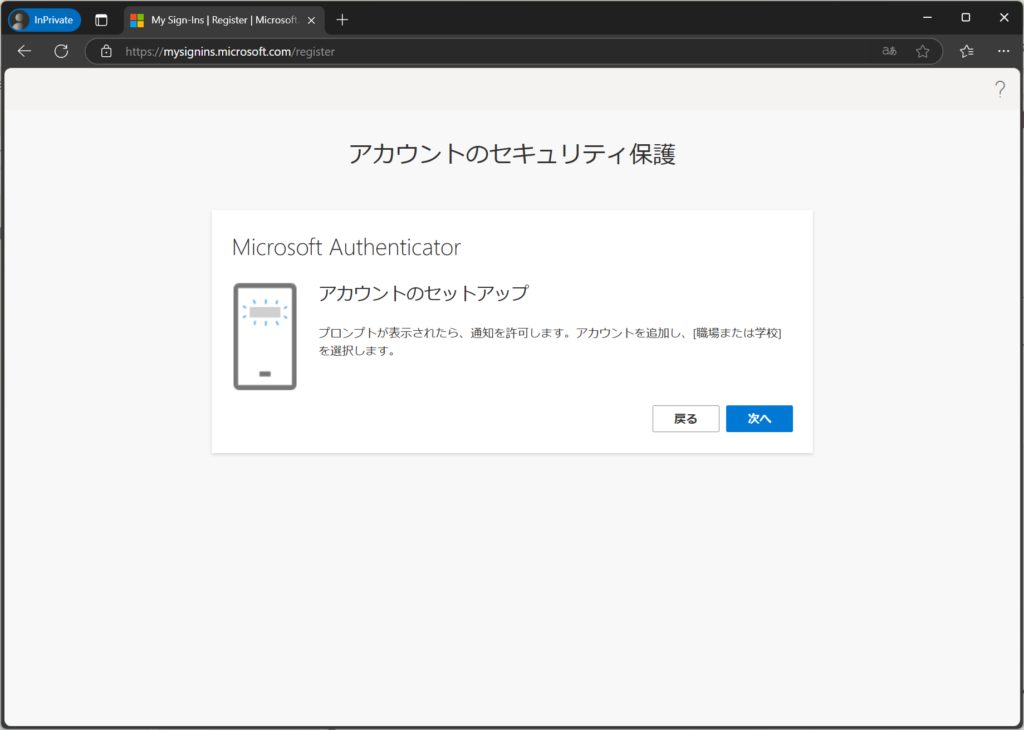
15.「次へ」ボタンを押下する。
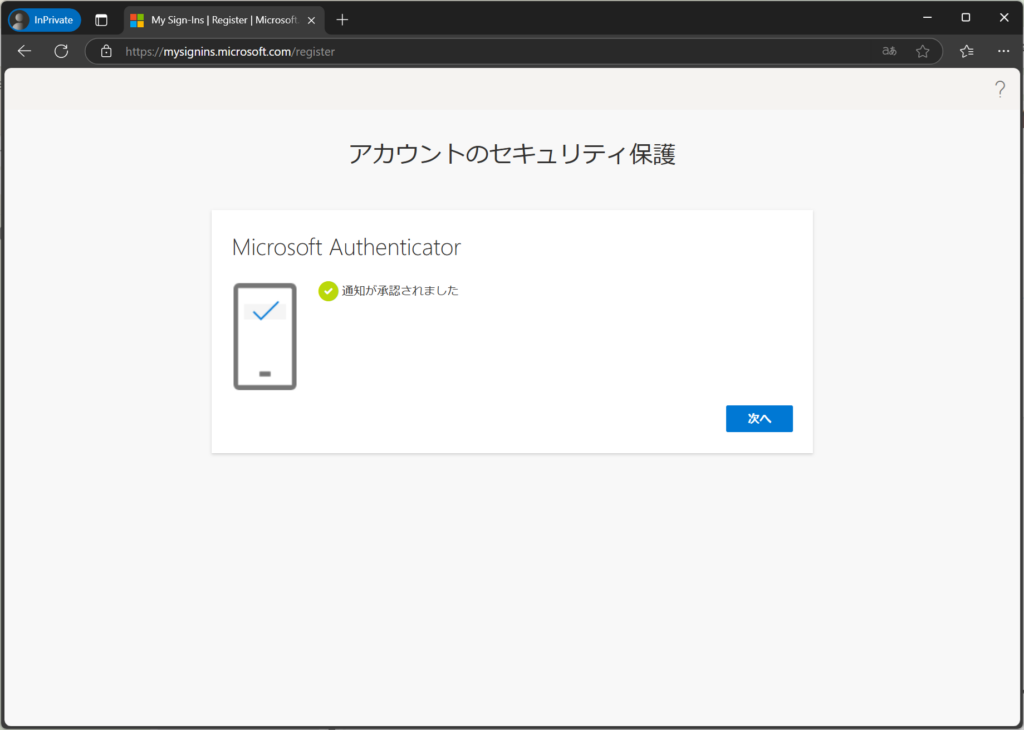
16.「完了」ボタンを押下する。
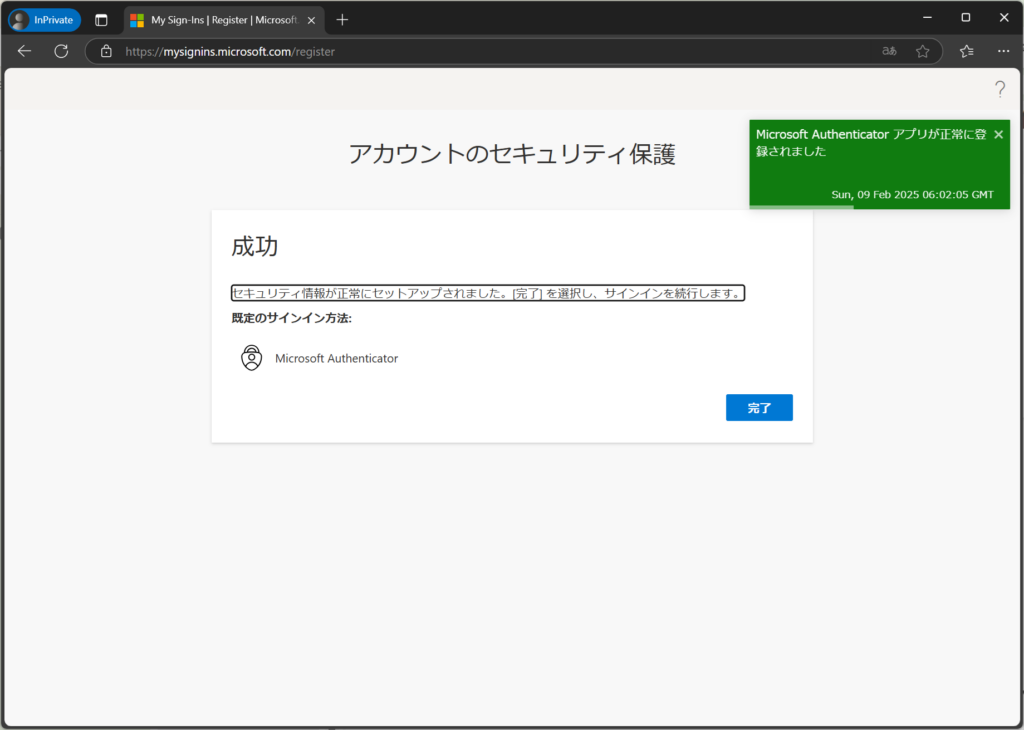
17.「Office 365 E5(Teamsなし)-試用版の使用を開始する」ボタンを押下する。
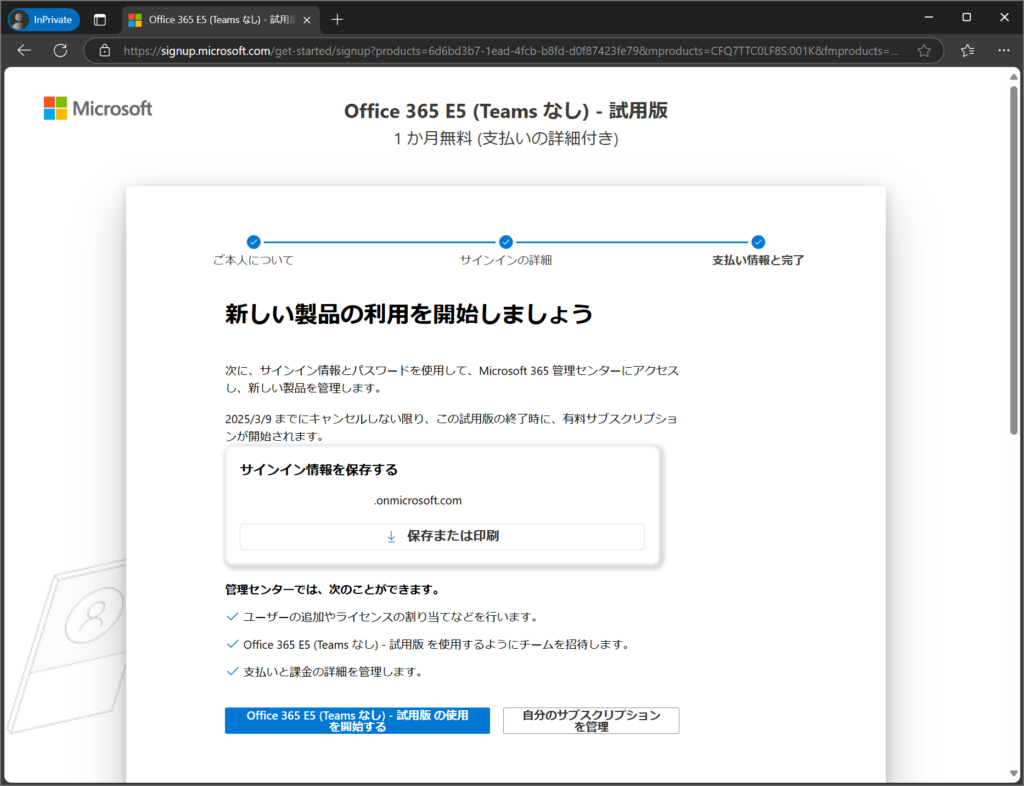
以上で初期セットアップ完了です。
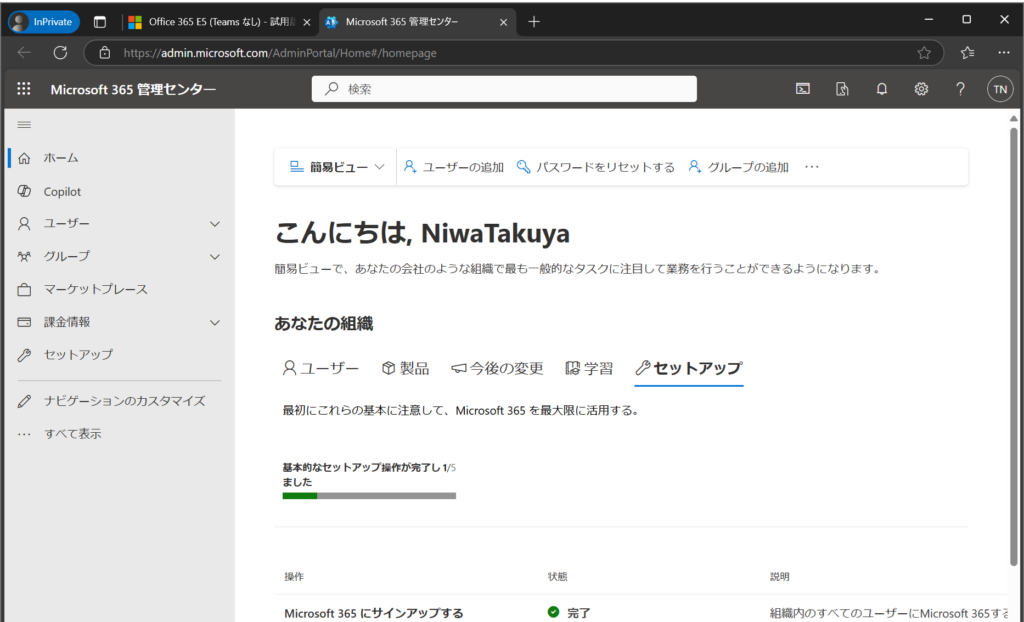
まとめ(結論と今後の展望)
Microsoft 365は、業務の効率化やコラボレーションの強化に大きく貢献するクラウドサービスです。本記事では、初期セットアップの手順について解説しました。無料の試用版は1か月間利用可能です。本契約する前に、無料期間でPower BIを用いてやりたいことができるか確認していただければ幸いです。