目次
概要(目的・背景)
データ分析や可視化の分野で、情報を効果的に伝える手段としてグラフやチャートは欠かせません。中でも、複数の変数を一目で比較できるレーダーチャートは、その独特な形状から視覚的に直感的な理解を促します。Microsoftのデータ可視化ツールであるPower BIを活用することで、簡単かつ効果的にレーダーチャートを作成し、データ分析の幅を広げることが可能です。本記事では、Power BIでのレーダーチャートの作成方法やそのメリット、具体的な活用シーンについて詳しく解説します。
読み手(誰に向けた記事か?)
本記事は、データ分析や可視化に興味を持つビジネスパーソンやエンジニア、特にPower BIを活用して業務効率化やデータを活用して意思決定を目指す方々を対象としています。また、レーダーチャートを初めて使用する方や、その活用方法を模索している方にも役立つ内容となっています。業務で複数の指標を比較・分析する必要があるビジネスアナリストにとっては、レーダーチャートを活用することで、データの傾向をより直感的に把握できるようになります。
本記事を通じて、読者の皆さまがPower BIを用いたレーダーチャートの作成方法を習得し、データ分析のスキルアップや業務改善に役立てていただければ幸いです。
ブログの目標設定(具体的な目標)
本記事の目標は、以下の通りです。
・レーダーチャートのメリットと適切な活用シーンの把握:レーダーチャートの特性や利点、適用が適しているシチュエーションを理解し、適切な場面で活用できるようになること。
・Power BIでのレーダーチャート作成手順の理解:読者が記事を読み終えた後、Power BIでレーダーチャートを作成する具体的な手順を理解し、自分のデータセットに適用できるようになること。
これらの目標を達成することで、読者はPower BIとレーダーチャートを効果的に活用し、データを活用したアプローチを実践できるようになるでしょう。
方法(アプローチ・使用技術)
レーダーチャート
レーダーチャート(Radar Chart)とは、複数の項目の数値データを放射状に配置し、全体のバランスや特徴を視覚的に表現するグラフの一種です。スパイダーチャートやウェブチャートとも呼ばれます。全体のバランスを直感的に理解しやすく、多次元データを1つの図で表現できます。しかし、グラフのカテゴリが多すぎると、線や面が重複して見づらくなるため、視認性が低下しないように心掛ける必要があります。
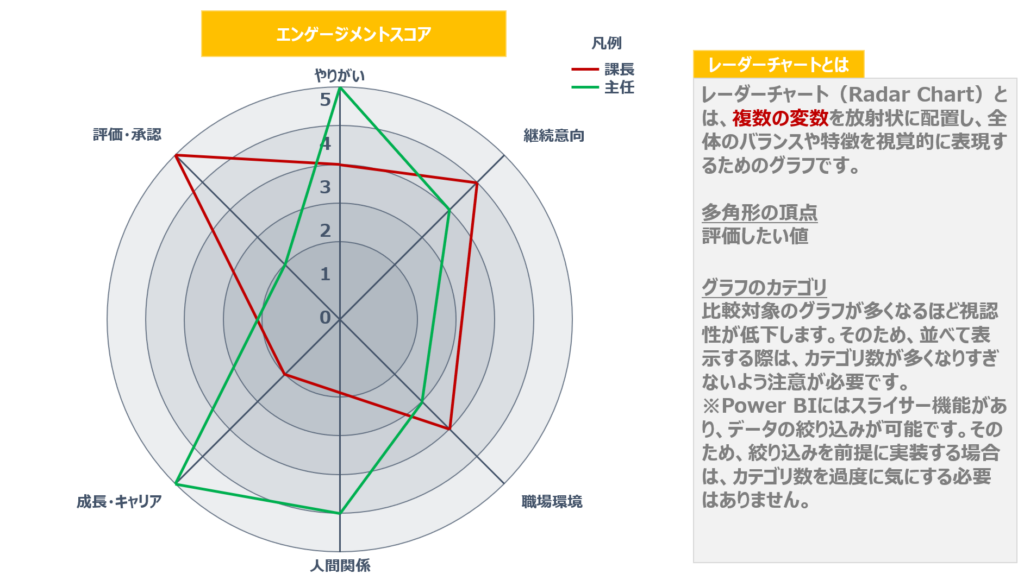
レーダーチャートは、複数の項目の数値データを1つの図で表現できるため、強みや弱みを視覚的に特定しやすい特徴を持っています。そのため、強みを伸ばすのか、弱みを補強するのかといった方針の検討に活用できます。
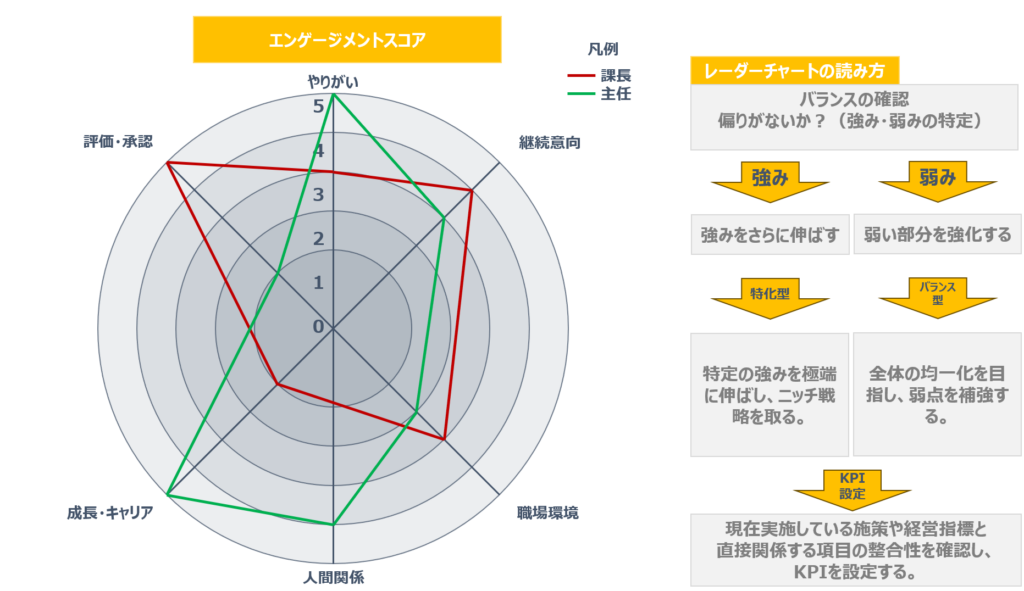
レーダーチャートのような多次元のグラフは見栄えが良い反面、要素が多いため、具体的なアクションにつながりにくいことがあります。そのため、しっかりとKPIを定め、変化を継続的に観察することが重要です。
レーダーチャート 作成手順
本記事で作成するバブルチャートは、エンゲージメントスコアを用いて作成します。カテゴリーとバリューは以下の構成で作成します。
---
カテゴリ:LevelDisignation(役職)
バリュー:
やりがい (エンゲージメントサーベイ スコアの平均)
継続意向(エンゲージメントサーベイ スコアの平均)
職場環境 (エンゲージメントサーベイ スコアの平均)
人間関係 (エンゲージメントサーベイ スコアの平均)
成長・キャリア (エンゲージメントサーベイ スコアの平均)
評価・承認 (エンゲージメントサーベイ スコアの平均)
---
データの取り込みを完了したPower BIファイルは下記の添付ファイルです。
サンプルデータを取り込んだテーブル・ビジュアルを完了していますので、添付ファイルを操作してレーダーチャートの動作イメージをご確認ください。※エンタープライズ向けのアカウントを所有していない場合は、リンク先のPower BIファイルを使って、レーダーチャートを作成してください。
1.レーダーチャートのビジュアルをインストールする
【前提】はじめてレーダーチャートを作成する方
①Power BI Desktopにエンタープライズのアカウントでサインインします。
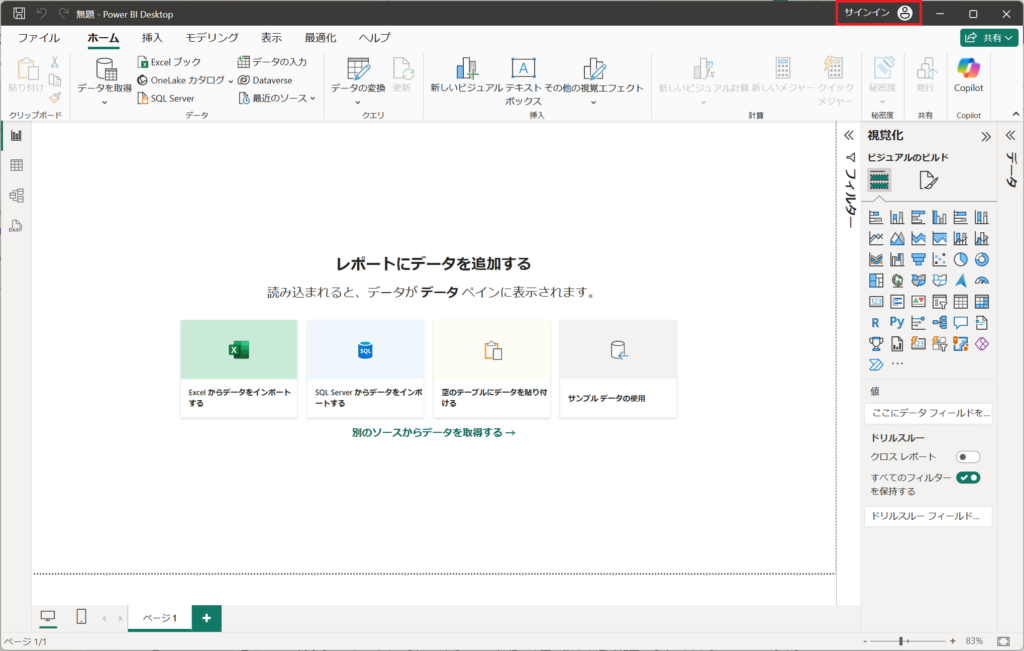
②.メールアドレスを入力する
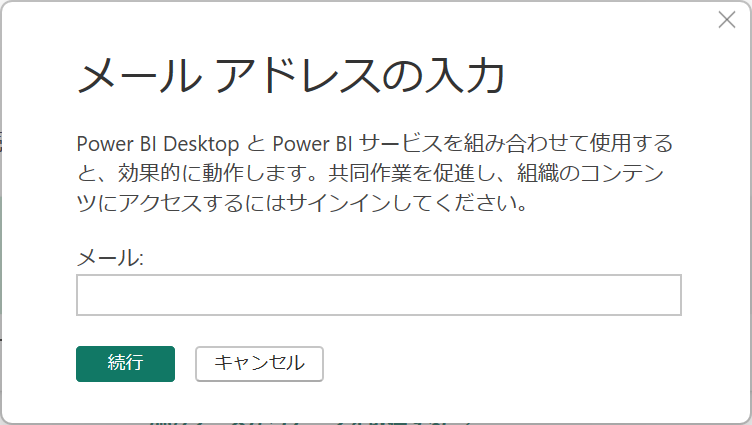
③.アドレスをもう一度入力して、「次へ」ボタンを押下する。
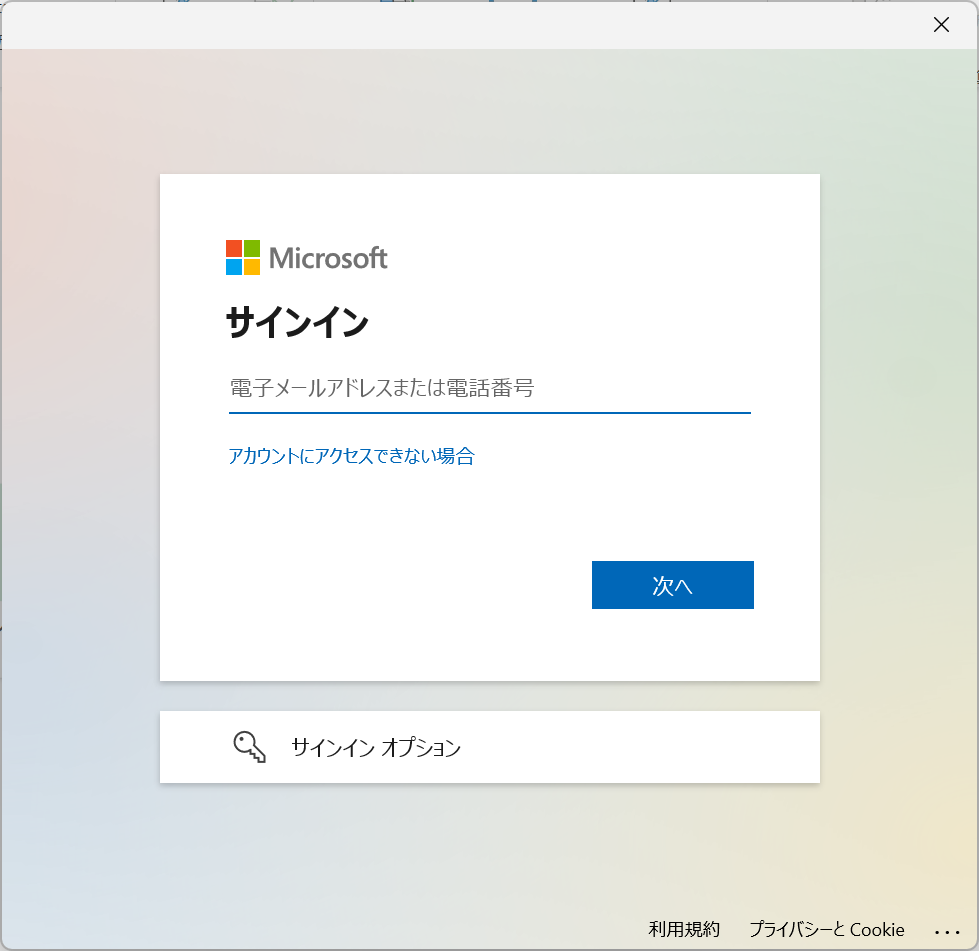
④.パスワードを入力して、「サインイン」ボタンを押下する。
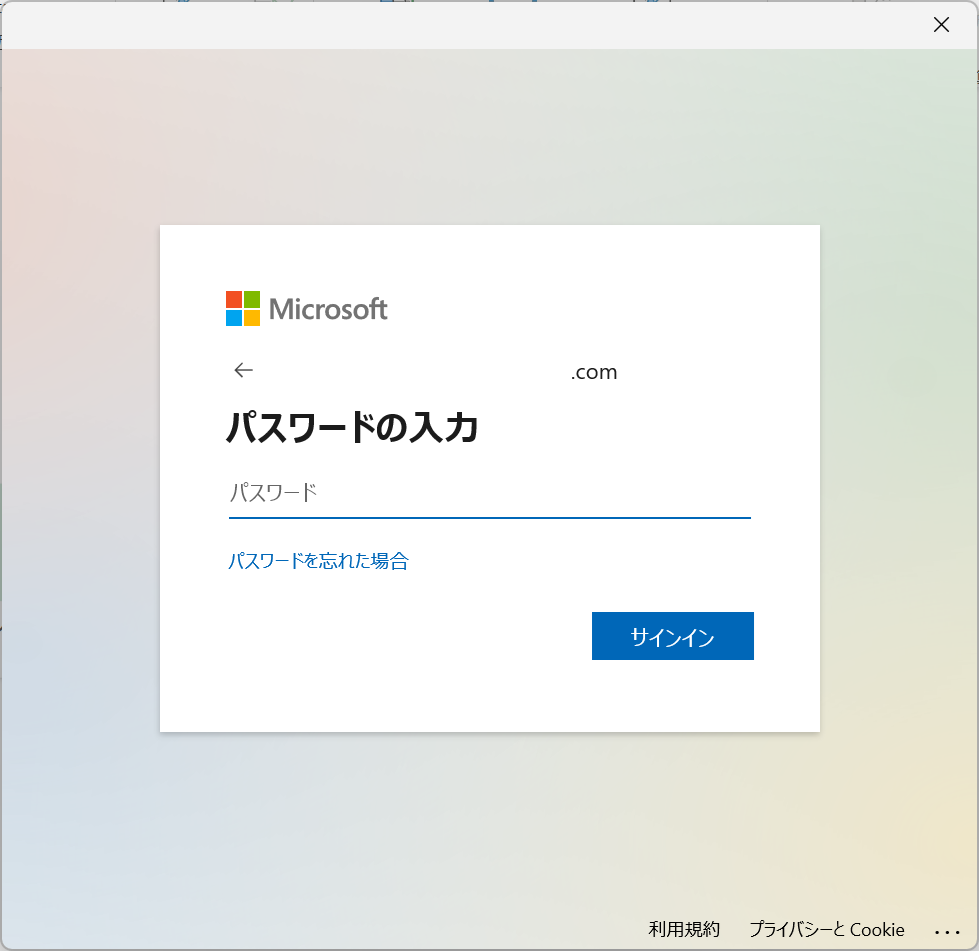
⑤.画面右上が表示名になったら、サインイン完了です。
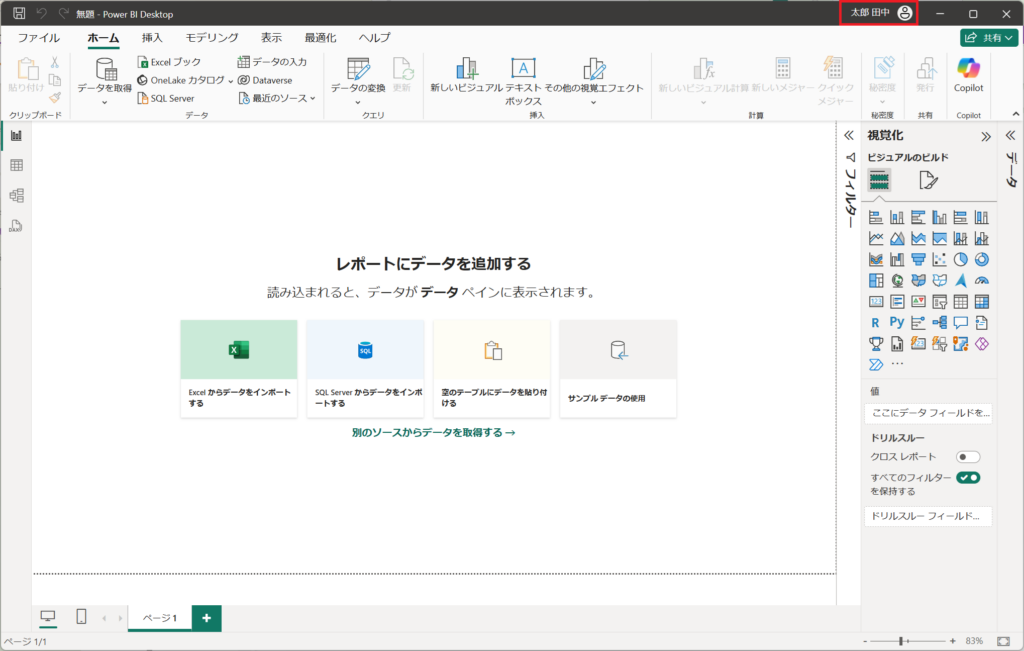
⑥.「・・・」を選択する。
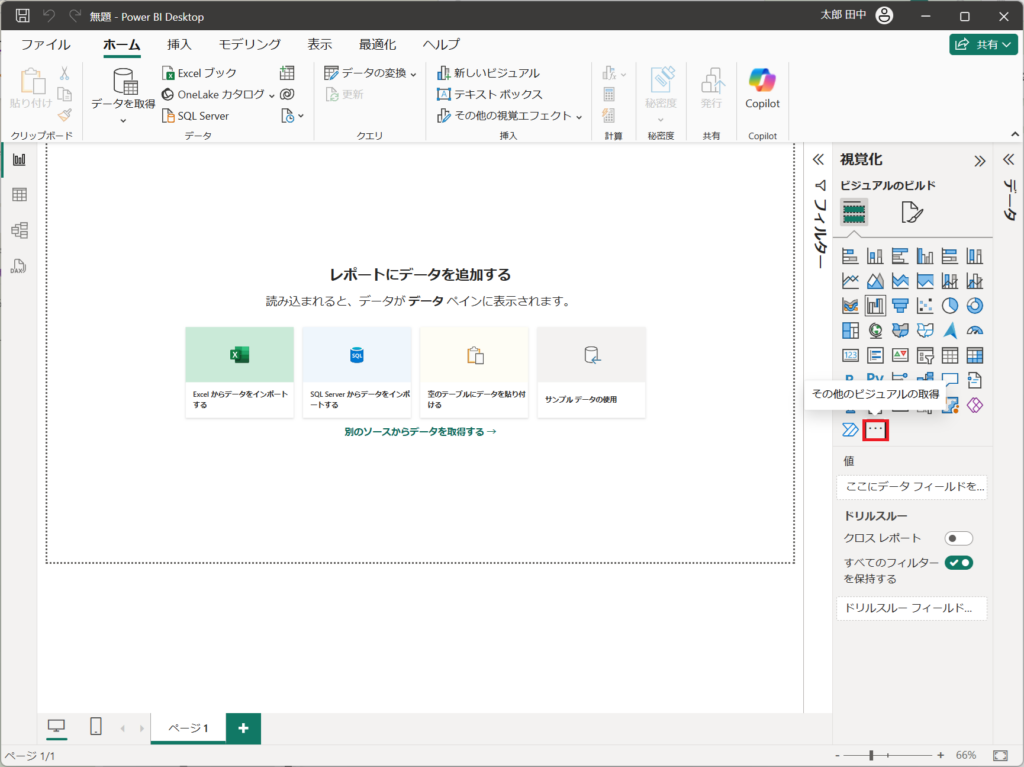
⑦.「その他のビジュアルの取得」を選択する
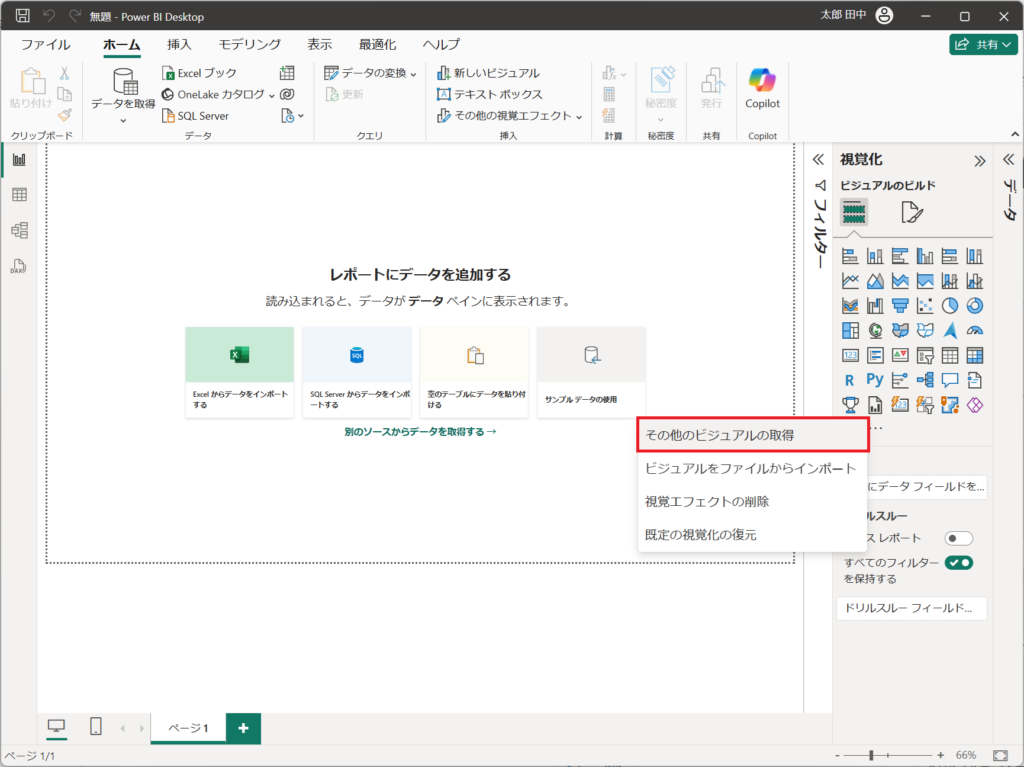
⑧「Radar Chart by MAQ Software」を選択する。
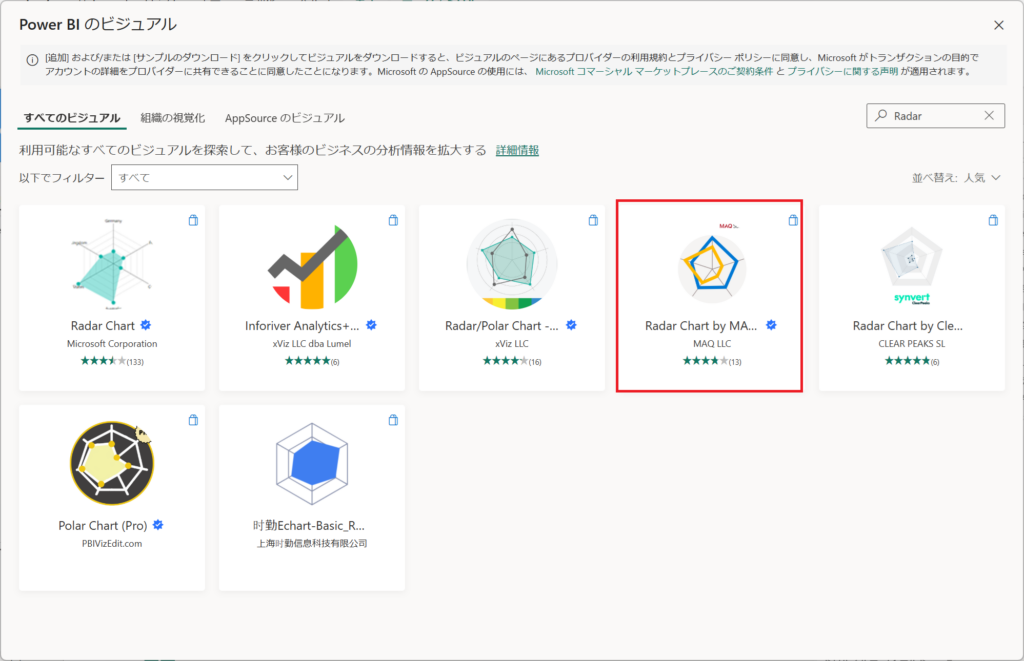
⑨.「追加する」ボタンを押下する。
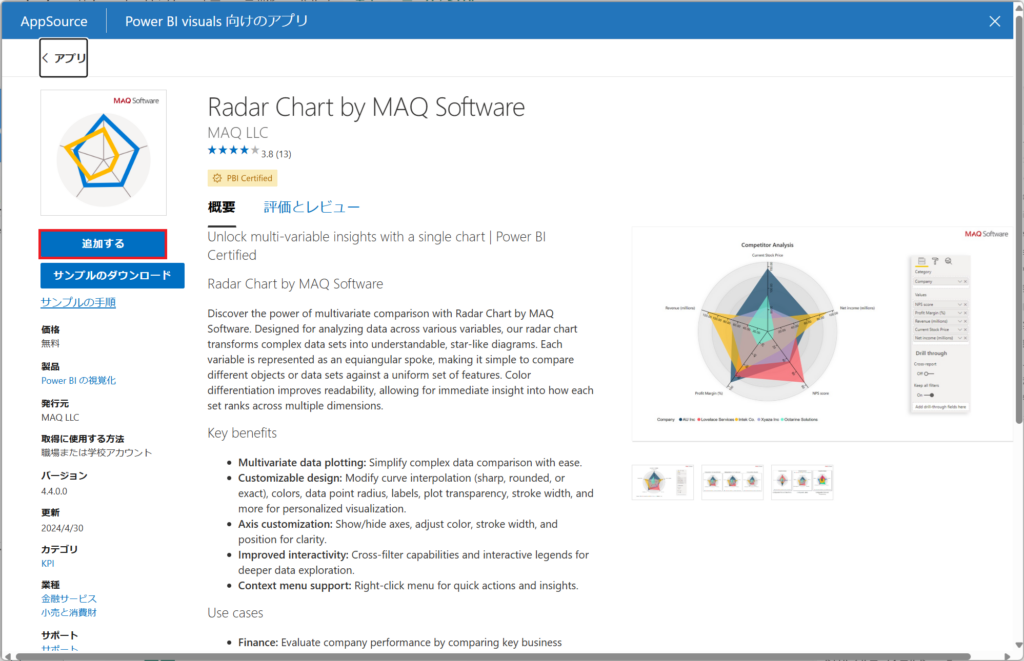
※Radar Chart by MAQ Softwareは無料です。
⑩.「正常にインポートされました」と表示されたのちに「次へ」を押下する。
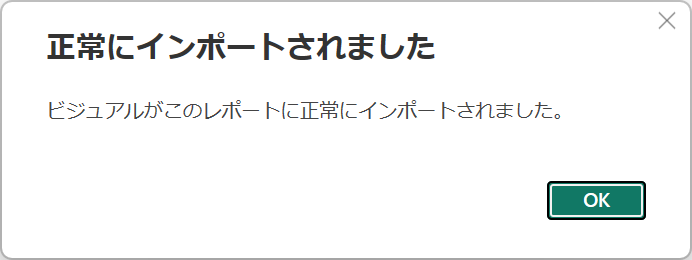
2.レーダーチャートを設定する。
①.ビジュアルより「Radar Chart by MAQ Software」を選択する。
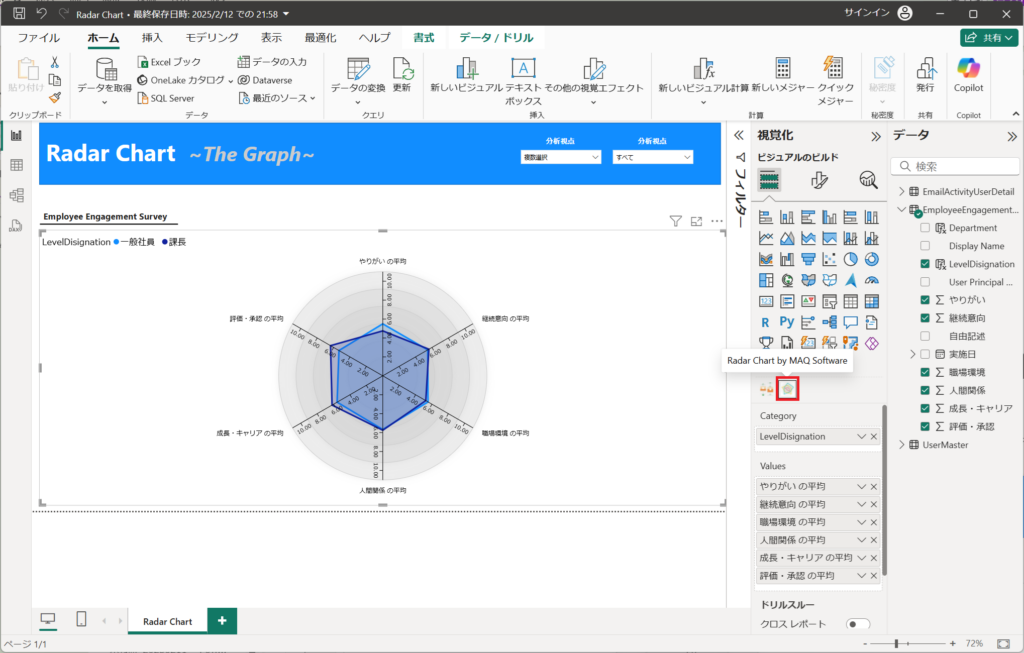
②.以下の列を設定する。
Category:LevelDisignation(役職)
Values:
やりがい (エンゲージメントサーベイ スコアの平均)
継続意向(エンゲージメントサーベイ スコアの平均)
職場環境 (エンゲージメントサーベイ スコアの平均)
人間関係 (エンゲージメントサーベイ スコアの平均)
成長・キャリア (エンゲージメントサーベイ スコアの平均)
評価・承認 (エンゲージメントサーベイ スコアの平均)
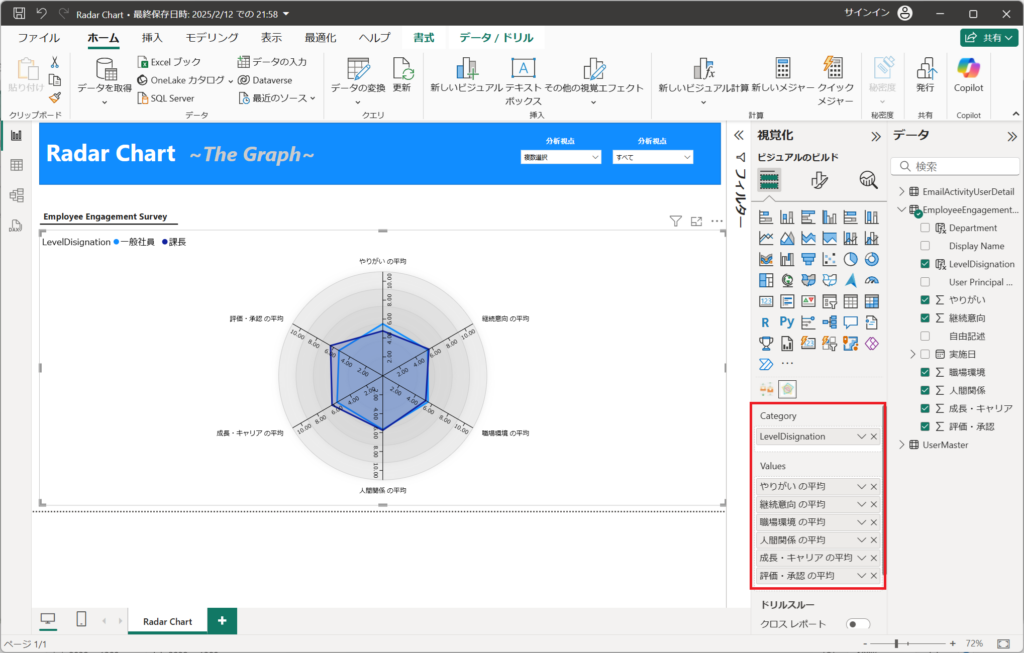
③.ビジュアルの書式設定より、「Max axis values」を選択。レーターチャートのValuesに対して、目盛り最大値を設定する。
※最大10で設定しています。
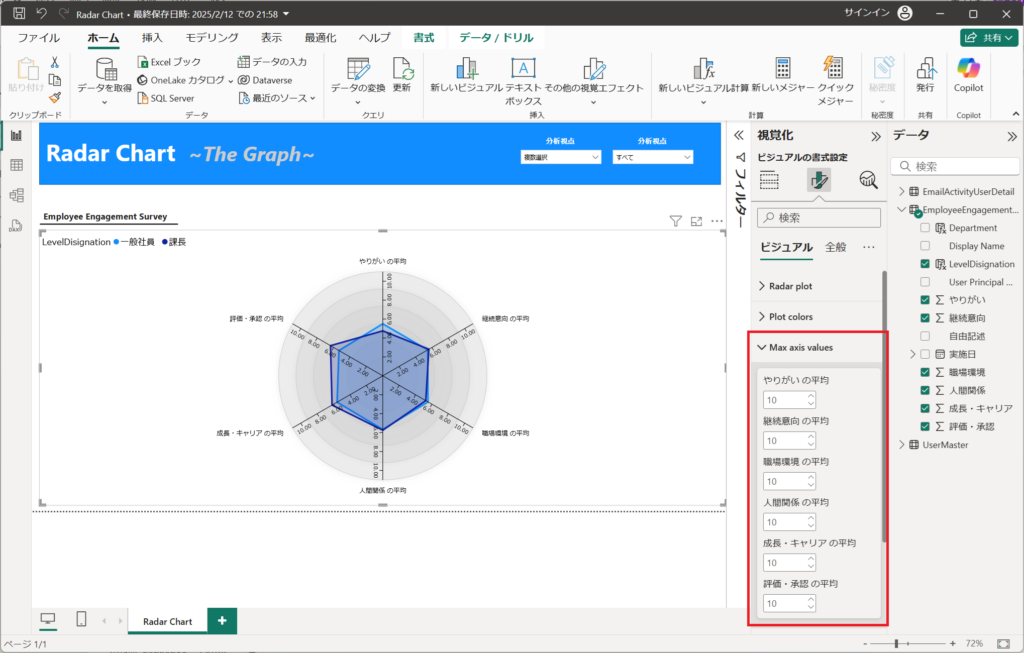
④.分析視点にて、役職(LevelDisignation)と組織(Department)を設定する。
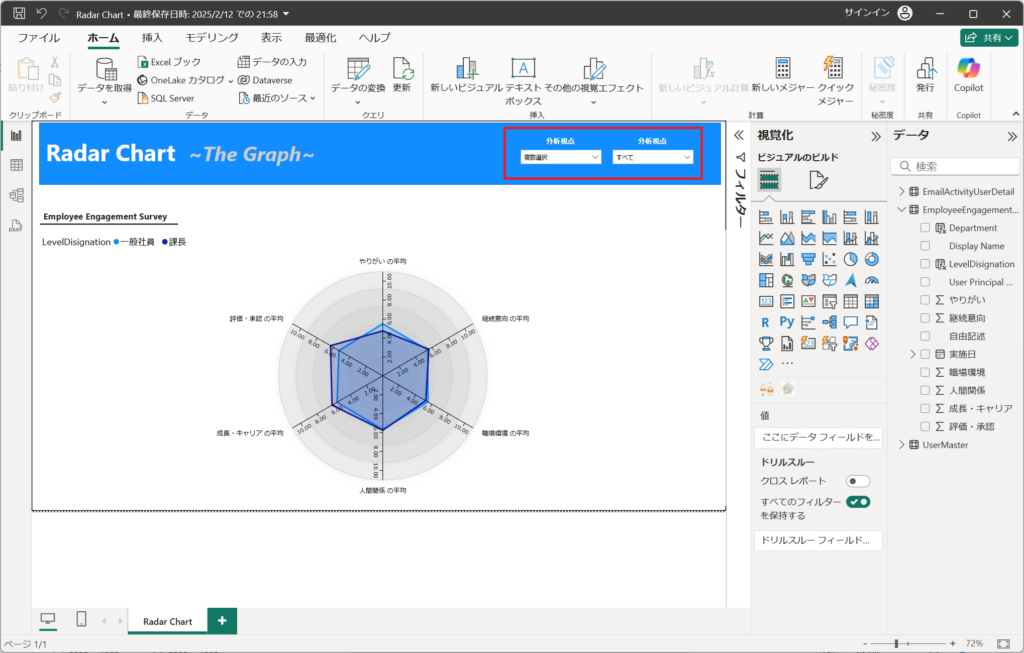
以上でレーダーチャートの設定は完了です。
役職と組織のスライサーを活用して、分析視点を詳細化します。下記の例のように一般社員と係長の役職では、人事部はスコアにどのような差があるか。弱みを強化もしくは強みをさらに伸ばすようにネクストアクションを決めて行きます。
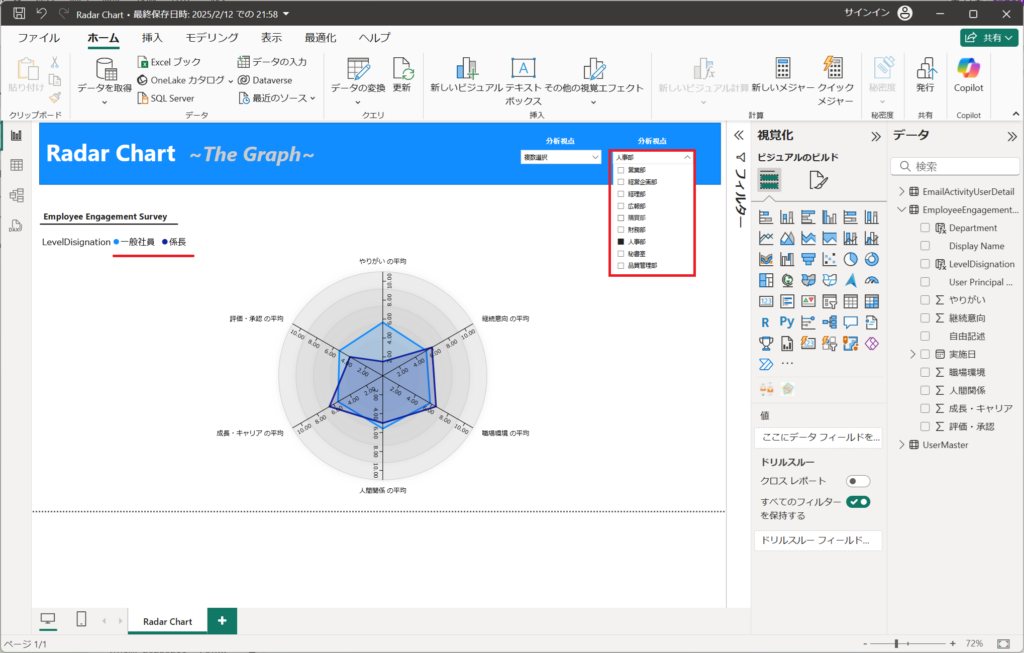
まとめ(結論と今後の展望)
本記事では、Power BIを用いたレーダーチャートの作成方法とその活用メリットについて解説しました。レーダーチャートを活用することで、複数の指標を直感的に比較できるため、データの視覚化がより効果的になります。読者の皆さまが本記事を通じてPower BIでのレーダーチャート作成方法を習得し、実際の業務へ活用していただけますと幸いです。
