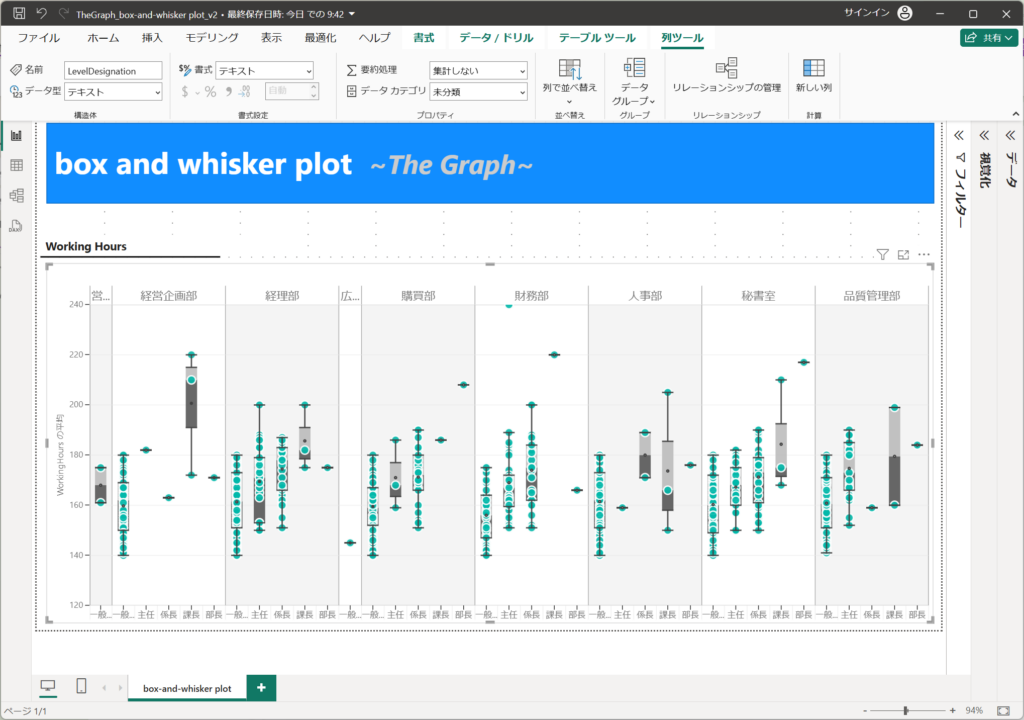目次
概要(目的・背景)
データ分析を行う際、データの分布や外れ値を視覚的に把握することは非常に重要です。しかし、膨大な数値データを前にすると、その全体像をつかむのは容易ではありません。例えば、ある商品の売上データが手元にあるとします。このデータの中央値やばらつき、外れ値を一目で理解するためには、適切な可視化手法が求められます。そこで登場するのが「箱ひげ図」です。箱ひげ図は、データの要約統計量を視覚的に示し、データの分布や外れ値を直感的に理解するのに役立つグラフです。
本記事では、箱ひげ図の基本的な構造や読み方、作成方法、そして活用シーンについて詳しく解説します。これにより、データ分析の現場で箱ひげ図を効果的に活用し、データの洞察を深める手助けとなることを目指します。
読み手(誰に向けた記事か?)
本記事は、データ分析に興味を持つ初学者から中級者、さらには日々の業務でデータを扱うエンジニアを対象としています。例えば、Power BIを使ってデータの可視化を試みたものの、どのグラフを選べばよいか迷っている方や、箱ひげ図という名前は聞いたことがあるが具体的な活用方法がわからない方にとって、有益な情報を提供します。
また、データのばらつきや外れ値の検出に課題を感じている方、複数のデータセットを比較して傾向を掴みたいと考えている方にも、箱ひげ図の有用性を理解していただける内容となっています。データ分析のスキルを向上させ、業務や研究に役立てたいと考えるすべての方に読んでいただきたい記事です。
ブログの目標設定(具体的な目標)
本記事の目標は、読者が以下のポイントを理解し、実践できるようになることです。
・箱ひげ図の基本構造と読み方の習得:箱ひげ図がどのような要素で構成されているか、各要素が何を示しているかを理解し、データの分布や外れ値を正しく読み取る力を身につける。
・箱ひげ図の活用シーンの理解:箱ひげ図がどのような場面で有効に機能するかを具体的に知り、データ分析や報告書作成の際に適切に活用できるようになる。
・箱ひげ図の作成スキルの向上:Power BIを用いて、実際に箱ひげ図を作成する手順を習得し、自分のデータに適用できるようになる。
これらの目標を達成することで、読者はデータの特性をより深く理解し、分析結果を効果的に伝える力を高めることができます。具体的な成果指標としては、記事を読んだ後に自分のデータで箱ひげ図を作成し、その結果を正しく解釈できること、そして分析や報告の場面で箱ひげ図を適切に活用できることが挙げられます。
方法(アプローチ・使用技術)
箱ひげ図の基本構造と読み方
箱ひげ図(Boxplot)は、データの分布や外れ値を視覚的に表現するためのグラフです。
以下の要素で構成されます。
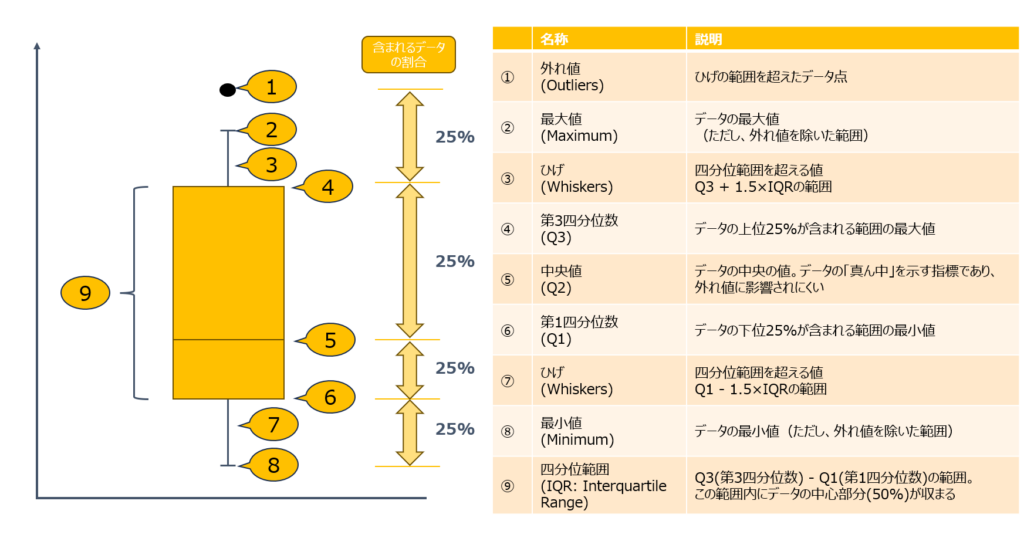
箱ひげ図は多くの要素を含んでいます。読み方の要点を4つに絞って説明します。
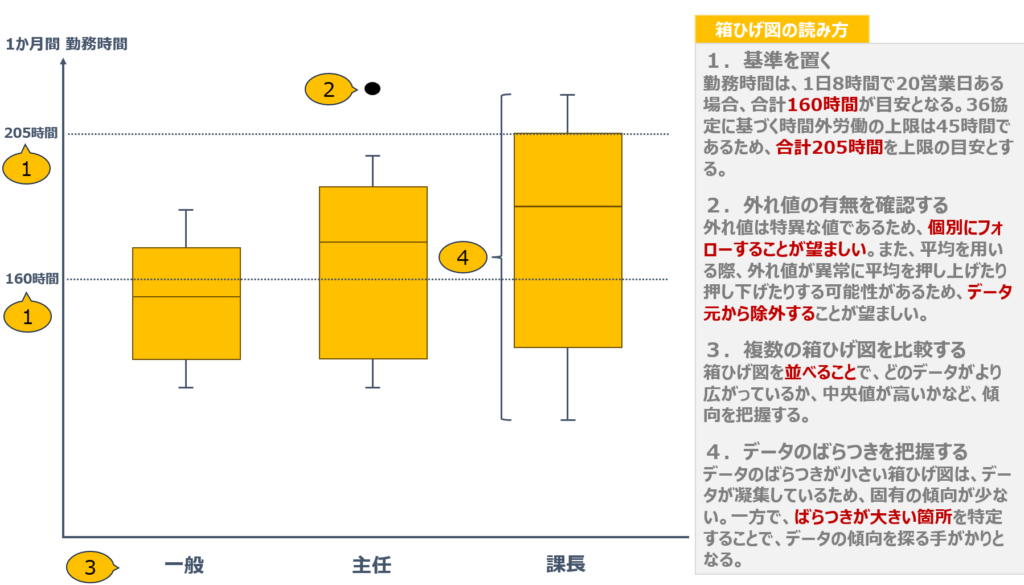
役職別の勤務時間を箱ひげ図で可視化し、前述した4つの要点に基づいた見解を示します。ただ単に箱ひげ図を作成するのではなく、最も重要なのは「ネクストアクションに落とし込めるかどうか」です。
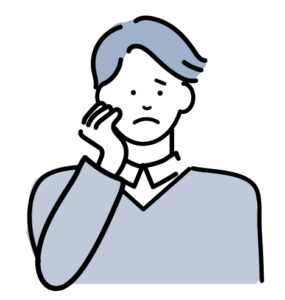
見た目が美しいグラフはよく見かけますが、グラフから原因分析と具体的なアクションプランが導き出せなければ、その可視化には価値がありません。(私も、可視化すること自体が目的になってしまうことが多いです。。。)
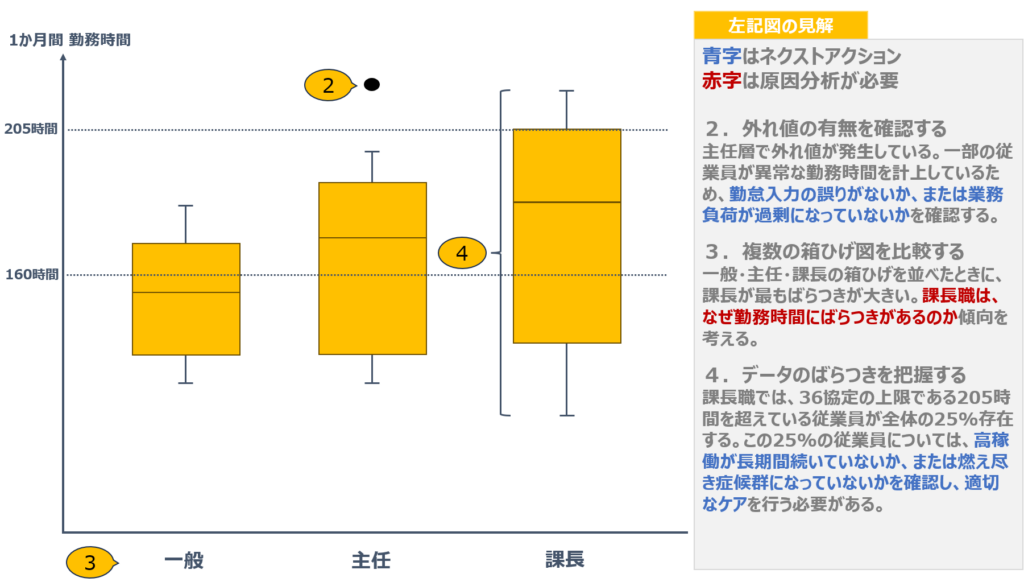
箱ひげ図に限らず、一度の可視化だけで原因が特定できないケースは多々あります。そのような場合、仮説を立てたうえで、別の視点からグラフを作成し、新たな気づきを得ることが重要です。
たとえば、単に「課長職の勤務時間が長い」という結論を出すだけではなく、「なぜ課長職の勤務時間は長時間化しているのか?」といった視点で原因を深掘りし、適切なネクストアクションを導き出すことが、データ分析の本来の役割です。
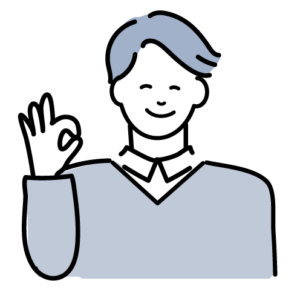
課長職の勤務時間が長くなる要因として、いくつかの仮説が考えられます。たとえば、「配下のメンバー数が多いほど勤務時間が長くなるのではないか」「勤続年数が浅いメンバーが多く、管理に時間がかかっているのではないか」「1つ下の役職である主任層の育成が不十分で、業務負担が課長に集中しているのではないか」などが挙げられます。こうした仮説を立て、データの傾向を分析し、適切なネクストアクションを策定することが重要です。
箱ひげ図 作成手順
はじめて箱ひげ図を作成するためには、エンタープライズのアカウントでPower BI Desktopにサインインする必要があります。もし、Microsoft 365製品を利用していない場合は、別記事のサンプルPower BI ファイルに箱ひげ図のビジュアルをインストールしていますので、サンプルファイルから箱ひげ図を作成してください。
※テーブルやビジュアルも設定済みです。サンプルファイルを操作しながら、後述の手順をご確認ください。
1.Power BI Desktopにエンタープライズのアカウントでサインインします。
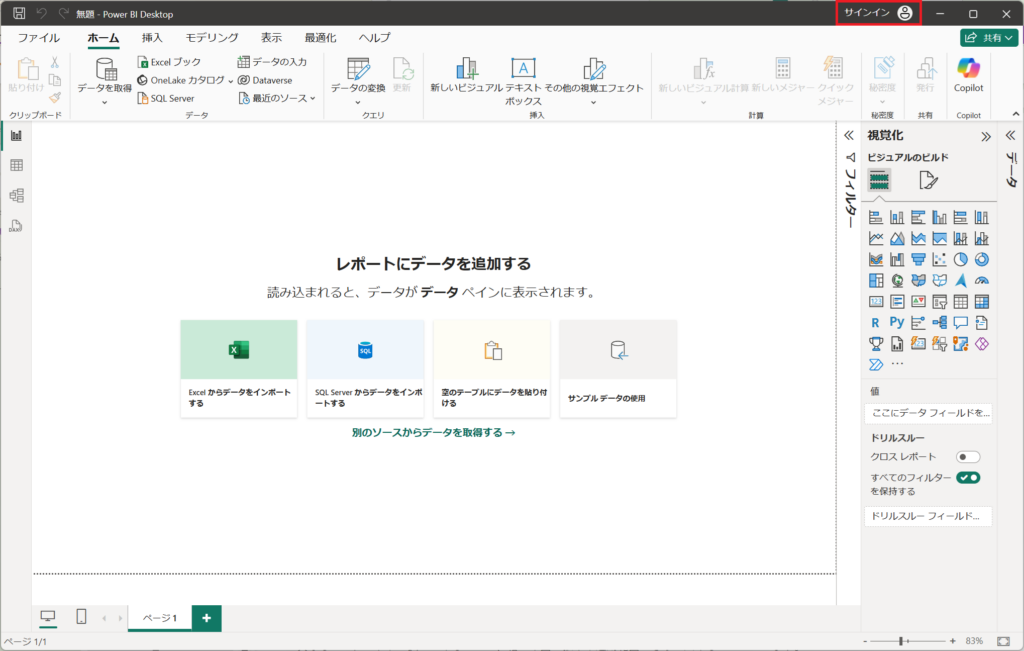
2.メールアドレスを入力する
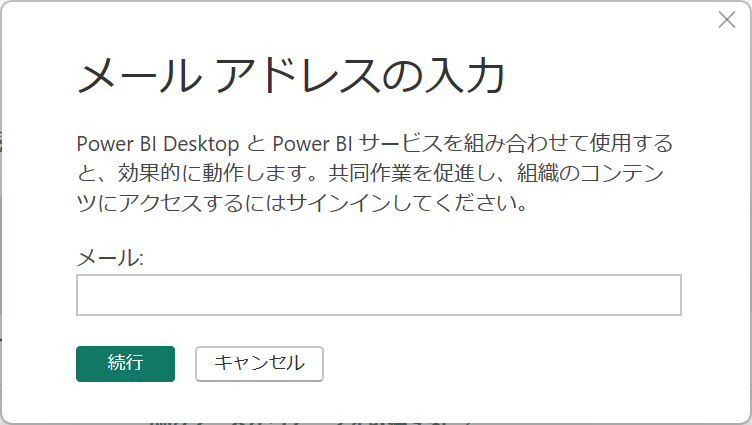
3.アドレスをもう一度入力して、「次へ」ボタンを押下する。
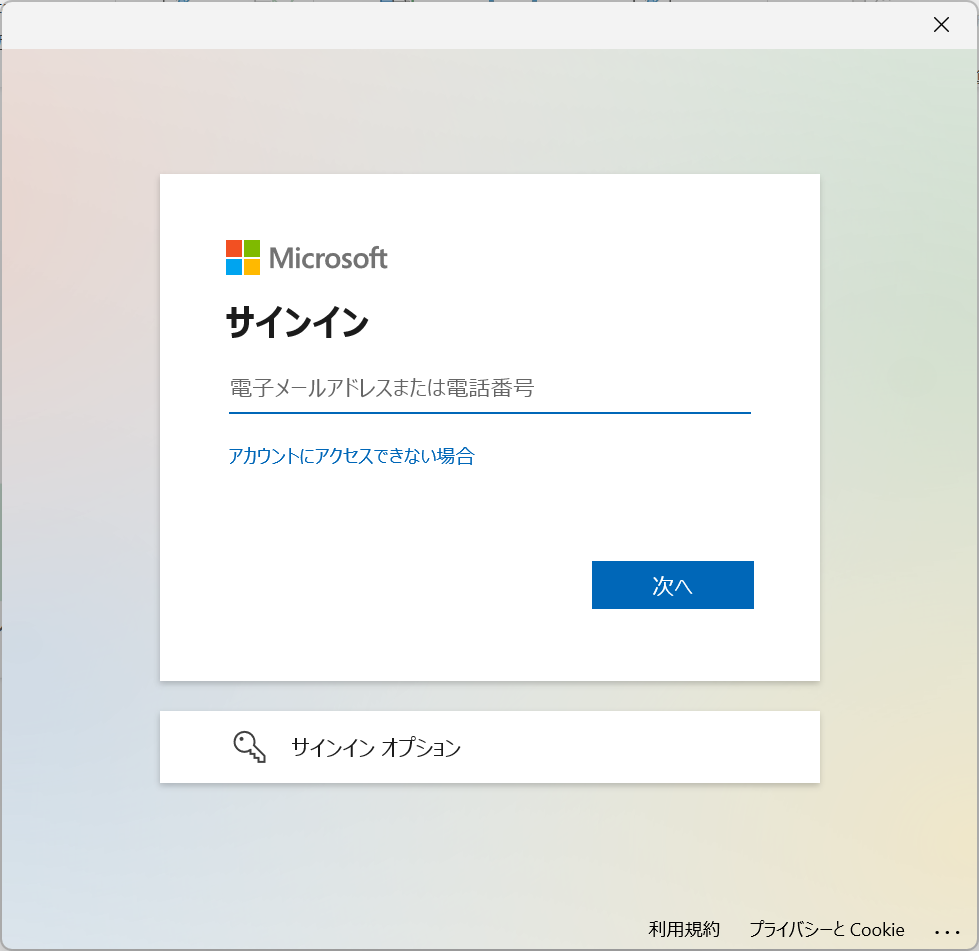
4.パスワードを入力して、「サインイン」ボタンを押下する。
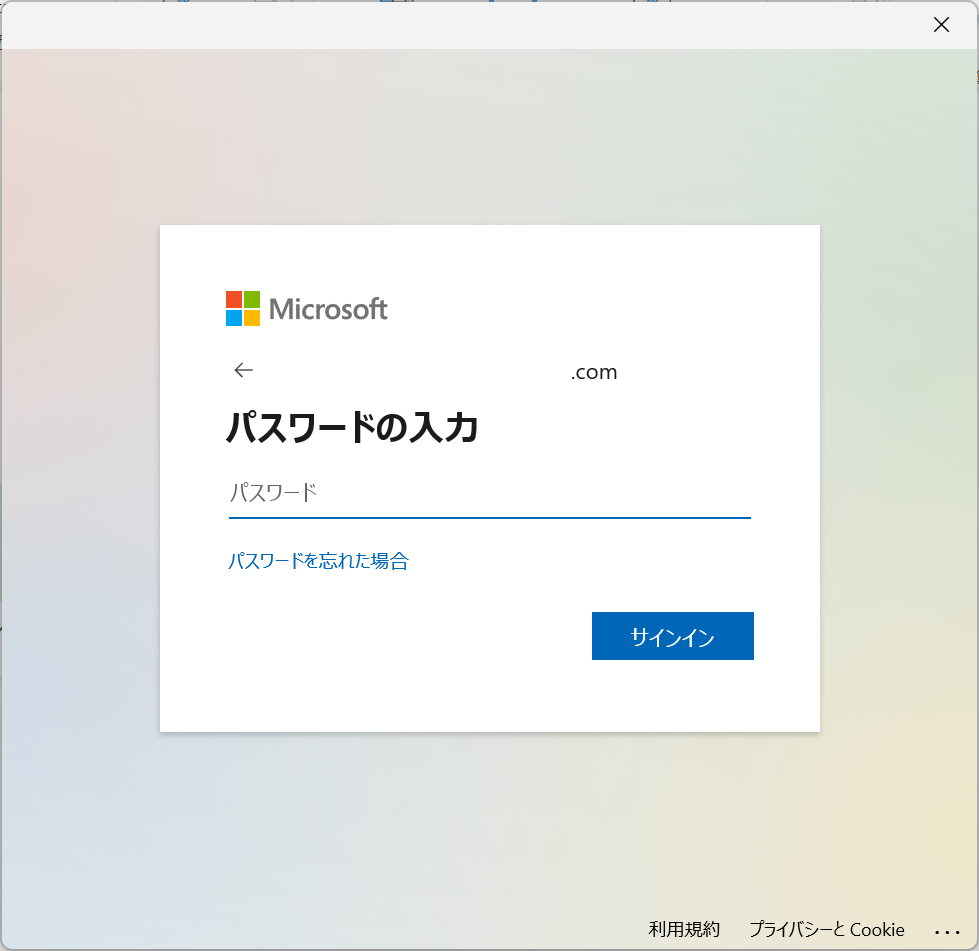
5.画面右上が表示名になったら、サインイン完了です。
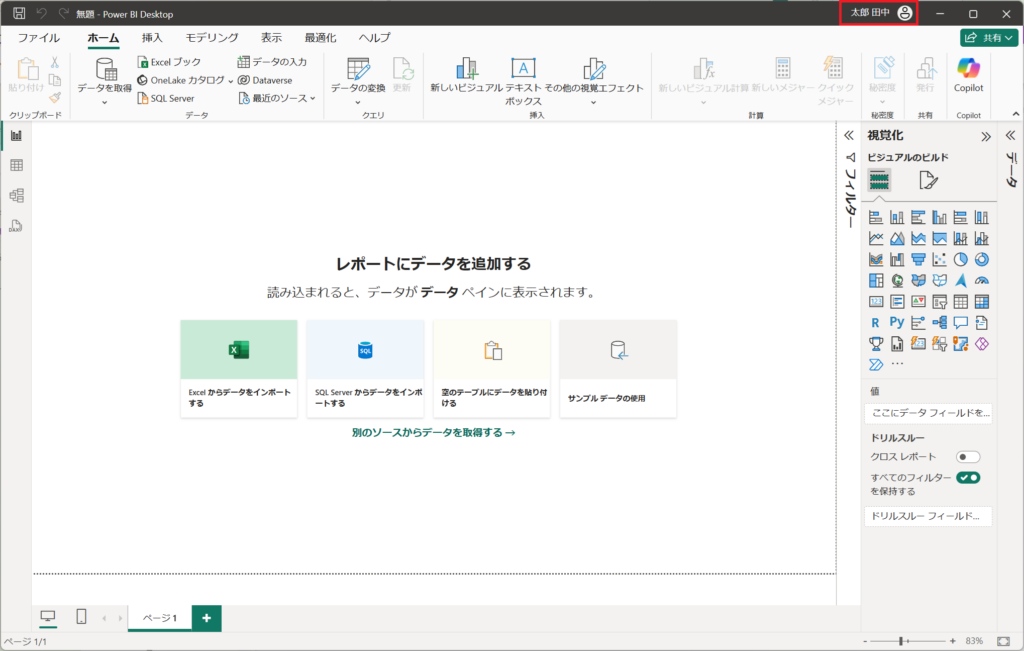
6.「・・・」を選択する。
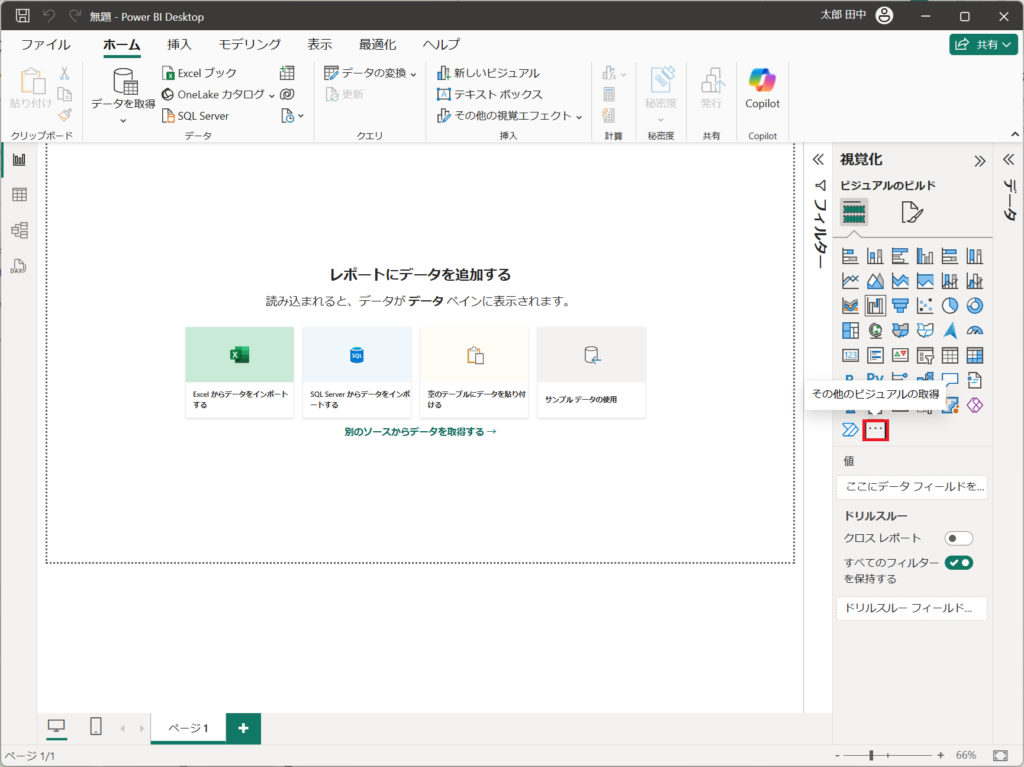
7.「その他のビジュアルの取得」を選択する
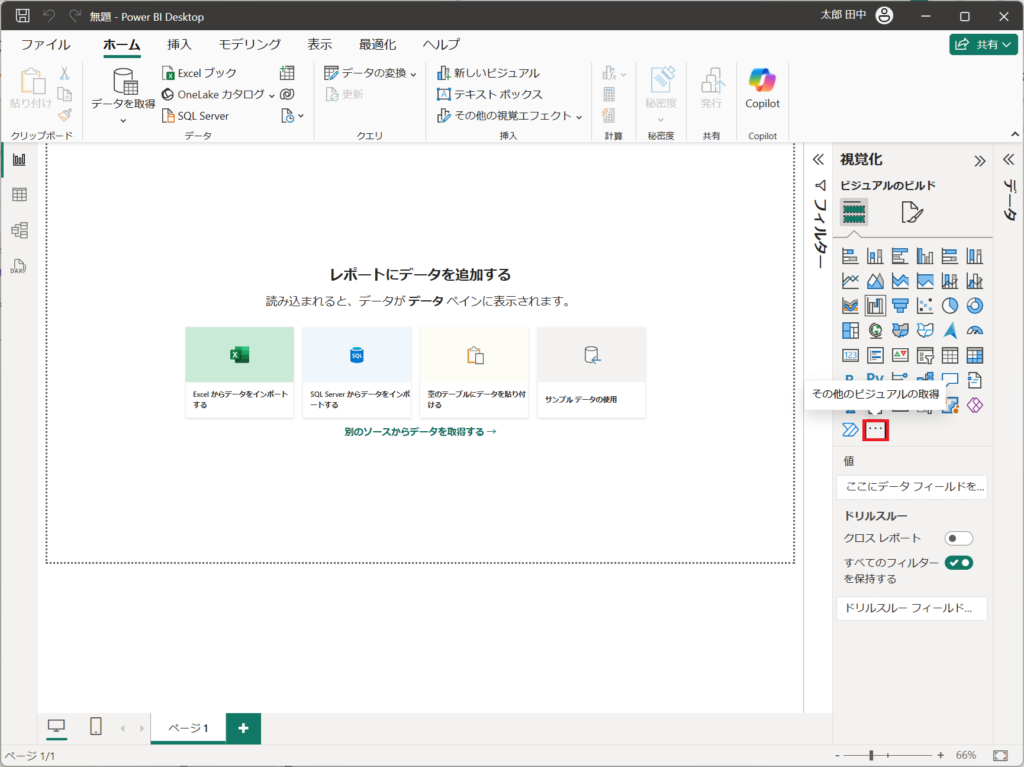
8.「Box and Whisker」で検索を行い、「Box and Whisker chart by MAQ Software」を選択する。
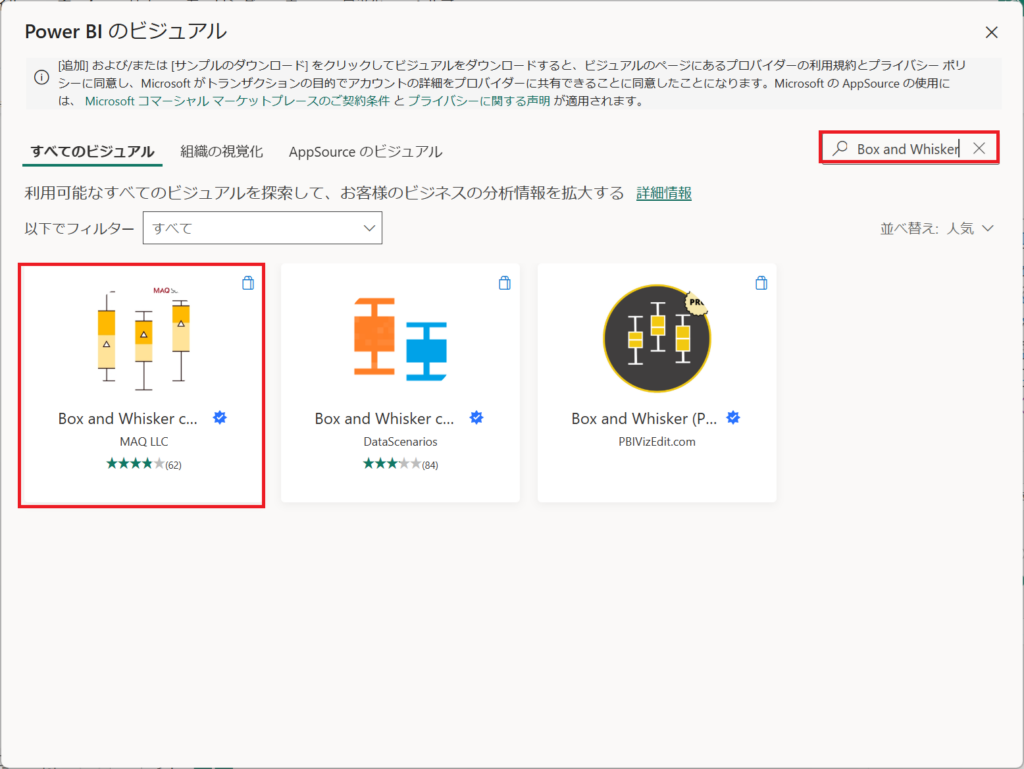
9.「追加する」ボタンを押下する。
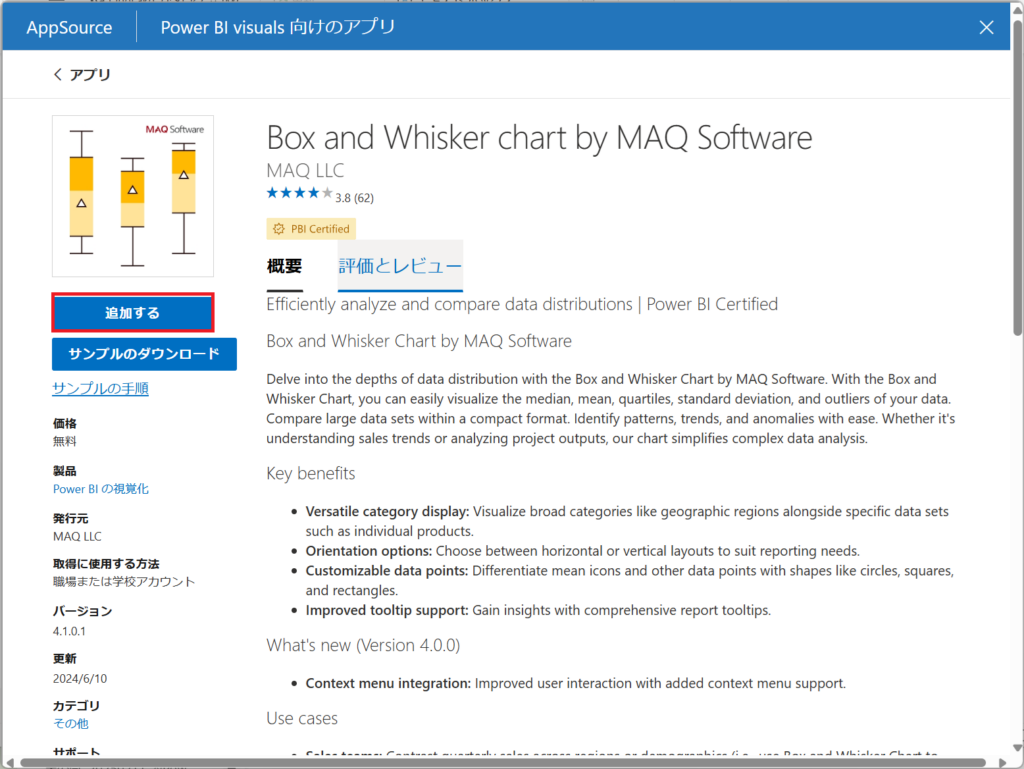
※Box and Whisker chart by MAQ Softwareは無料です。
10.「正常にインポートされました」と表示されたのちに「次へ」を押下する。
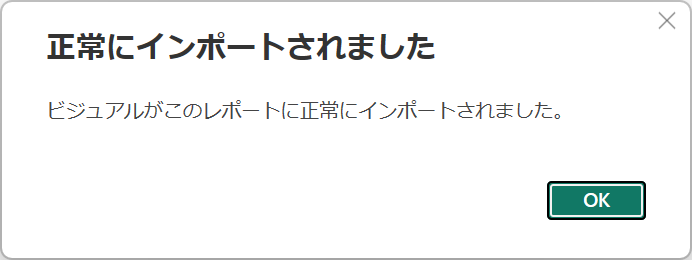
11.箱ひげ図はビジュアルから「Box and Whisker chart by MAQ Software」を選択します。
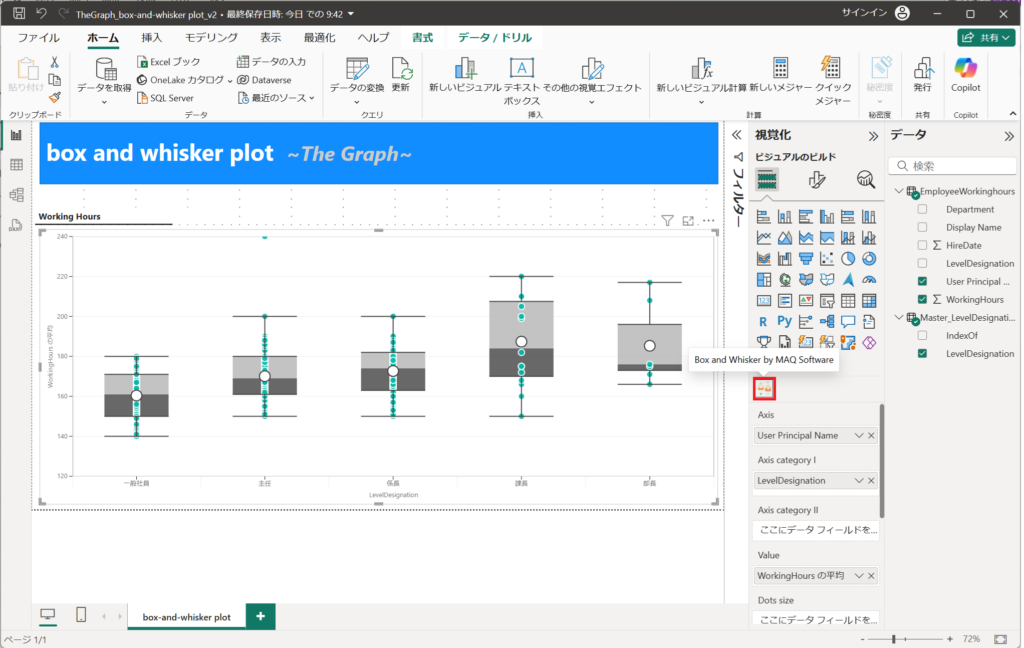
12.「Box and Whisker chart by MAQ Software」は以下のテーブルの値を設定します。
Axis・・・軸にプロットする単位を指定します(緑色のドット)。今回は従業員1人1人の労働時間を箱ひげ図にプロットするため、「User Principal Name」を設定します。
Axis category Ⅰ・・・箱ひげ図の系統分けするときに使用します。今回は役職別に表示させるため、「LevelDesignation(役職)」を設定します。
Axis category Ⅱ・・・Axis category Ⅰをさらに系統分けするときに使用します。
Value・・・勤務時間で箱ひげ図を表示したいため、「WorkingHours」を設定します。同一人物の労働時間が複数行存在する場合もあるため、集計方法として平均を選択します。
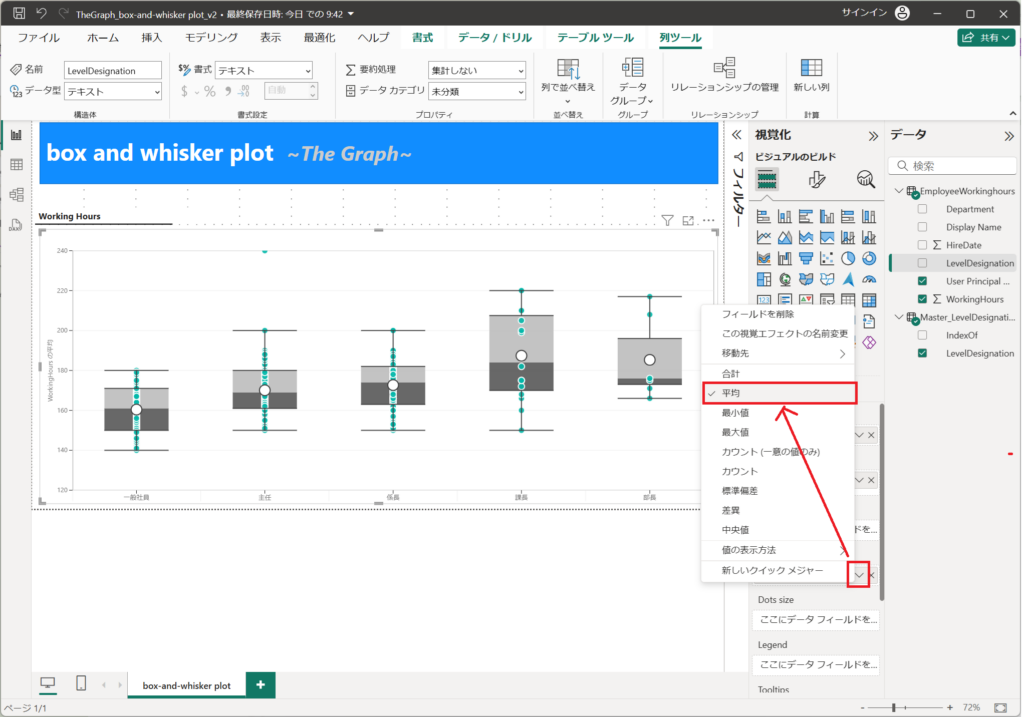
注意事項
例えば、役職と組織カットで見たいときは、Axis category Ⅰに役職、Axis category Ⅱに「Department(組織)」を設定します。Axis category Ⅰ・Ⅱへカラムを設定してしてもよいですが、グラフが込み合ってしまいます。特に組織名や役職名が長い場合、表示が省略されてしまうため、注意が必要です。(省略を回避する方法は無いです。)
以上で箱ひげ図の完成です。
補足事項
箱ひげ図のデザインを解説しているブログは多々あるため、本記事では説明を省略します。
1点だけ、箱ひげ図の設定で必ずしていただきたい箇所があります。
「ビジュアルの書式設定」より「Box options」を選択。「Whisker type」を「<1.5 IQR」を選択してください。箱ひげ図の髭の長さを設定する箇所です。デフォルトは「Min/Max」が設定されており、外れ値が表現されない状態です。必ず、「外れ値」を明確にするため、「<1.5 IQR」を設定してください。
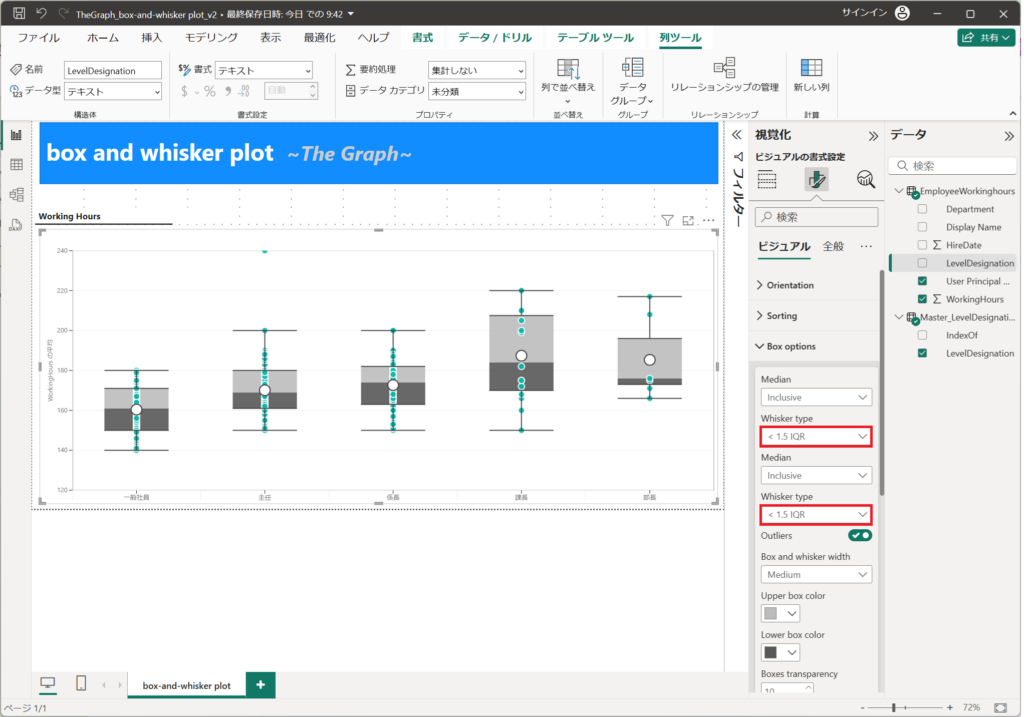
まとめ(結論と今後の展望)
箱ひげ図は、データの分布や外れ値を視覚的に理解するための強力なツールです。特に、データの比較や異常値の検出に優れた特性を持つため、ビジネスや研究において活用する価値があります。次のステップとして、読者には実際に手を動かして箱ひげ図を作成してみることをおすすめします。Power BIを使い、自身のデータセットを可視化することで、より深い理解につながります。また、異なるデータセットで試してみることで、箱ひげ図の強みや適用範囲をさらに広げることができます。