目次
はじめに
Excelでのデータ分析において、多くの人が「表」を用いて集計や可視化を行っています。しかし、その“表”をただのセルの集合として使っていませんか?
実は、Excelには“テーブル”という強力な機能があり、これを活用することでデータの整理・分析・管理が格段に効率化されます。
本記事では、テーブルとは何か、通常の表との違い、テーブルを使うことで得られるメリット、そして実際の操作方法までを、アンケート回答リストと社員情報を例にしながらわかりやすく解説していきます。Excel分析の第一歩として、ぜひ“テーブル”の力を体感してください。
Excel分析の"テーブル"とは
Excelの「テーブル」とは、単なるセルの集合である「表」とは異なり、構造化されたデータの集まりを指します。特にデータ分析を行う際には、この“テーブル”を活用することで作業の正確さと効率が大幅に向上します。
まず、通常の表とは、例えばアンケート項目のようなデータをA1セルから始まる範囲に手動で入力していく形式です。確かにこれでもデータは扱えますが、列名や行が増減するたびに数式やグラフの範囲を調整しなければならず、分析ミスが発生しやすい構造です。
一方、Excelの“テーブル”は、データの先頭行を「ヘッダー」として認識し、その下の行を一連の「データ」として扱います。そして、テーブルに変換されたデータは、自動的に名前付きの範囲となり、行が増えても関数やグラフの対象範囲が自動で調整されるのが大きな特徴です。

たとえば、アンケートの「満足度」や「おすすめ度」のデータをもとに平均値を求める関数を設定した場合、行が追加されても計算対象は自動的に更新されます。これにより、作業のたびに範囲を見直す必要がなくなるのです。
このように、Excelの“テーブル”は単なる「表」ではなく、構造と機能が整った「データ管理のための土台」として、分析における信頼性を支える重要な仕組みなのです。
表をテーブルに変換することの利点
表をExcelの「テーブル」に変換することで得られる利点は多岐にわたります。ここでは、アンケート回答リストや社員情報を例に、代表的な利点を詳しくご紹介します。
動的な範囲管理
たとえば、アンケート結果に新たな回答が追加された場合、通常の表では数式、関数やグラフの範囲を手動で更新する必要があります。しかし、テーブルに変換しておけば、新しい行が追加されると自動で範囲が拡張されるため、分析が非常にスムーズになります。
読みやすく整ったデザイン
テーブルを適用すると、デフォルトで交互に色分けされた行が表示され、視認性が高まります。列ごとにフィルターボタンが付き、条件付きのデータ抽出が簡単になります。たとえば「会場までの移動時間が60分以上の従業員」だけを抽出するといった操作も数クリックで完了します。
集計行の自動追加
テーブルには集計行を追加するオプションがあり、合計、平均、件数などを自動的に表示できます。たとえば「イベント参加時間(分)」の平均や「イベントへの費用感(円)」の合計なども簡単に取得できます。
Power QueryやPower Pivotとの連携が容易
テーブルは、Excel内の高度な分析ツールであるPower QueryやPower Pivotと連携しやすい形式です。これにより、大量データを扱う分析も効率化され、さらに高度なBIツールへの接続も容易になります。このように、テーブルは単に「見た目が整う」だけでなく、「分析の再現性を高め、効率を上げる」ための重要な手段です。表をテーブルに変換するだけで、分析の生産性と品質が一段階アップするのです。
※Power QueryやPower Pivotは別の記事にて紹介します。
テーブルを操作してみる
準備
テーブルの操作をハンズオンします。
下記のファイルに「作業前のファイル」と「完成ファイル」を配置しています。お手元で画面操作の参考にしてください。
・作業前のファイル
・完成ファイル
補足)本記事で取り扱うデータは、「初心者でも伝わる!Excelではじめるグラフとデータ可視化の基本」にて作成したファイルに「社員情報」シートを追加しています。「社員情報」シートは、アンケート回答者の属性情報をまとめていますので、アンケート回答者の詳細が確認できるようにしています。
表からテーブルへ変換
1.ExcelのカーソルをB24セル(従業員ID)に合わせたあと、矢印(カーソル)にて「挿入」タブから「テーブル」ボタンを押下する。
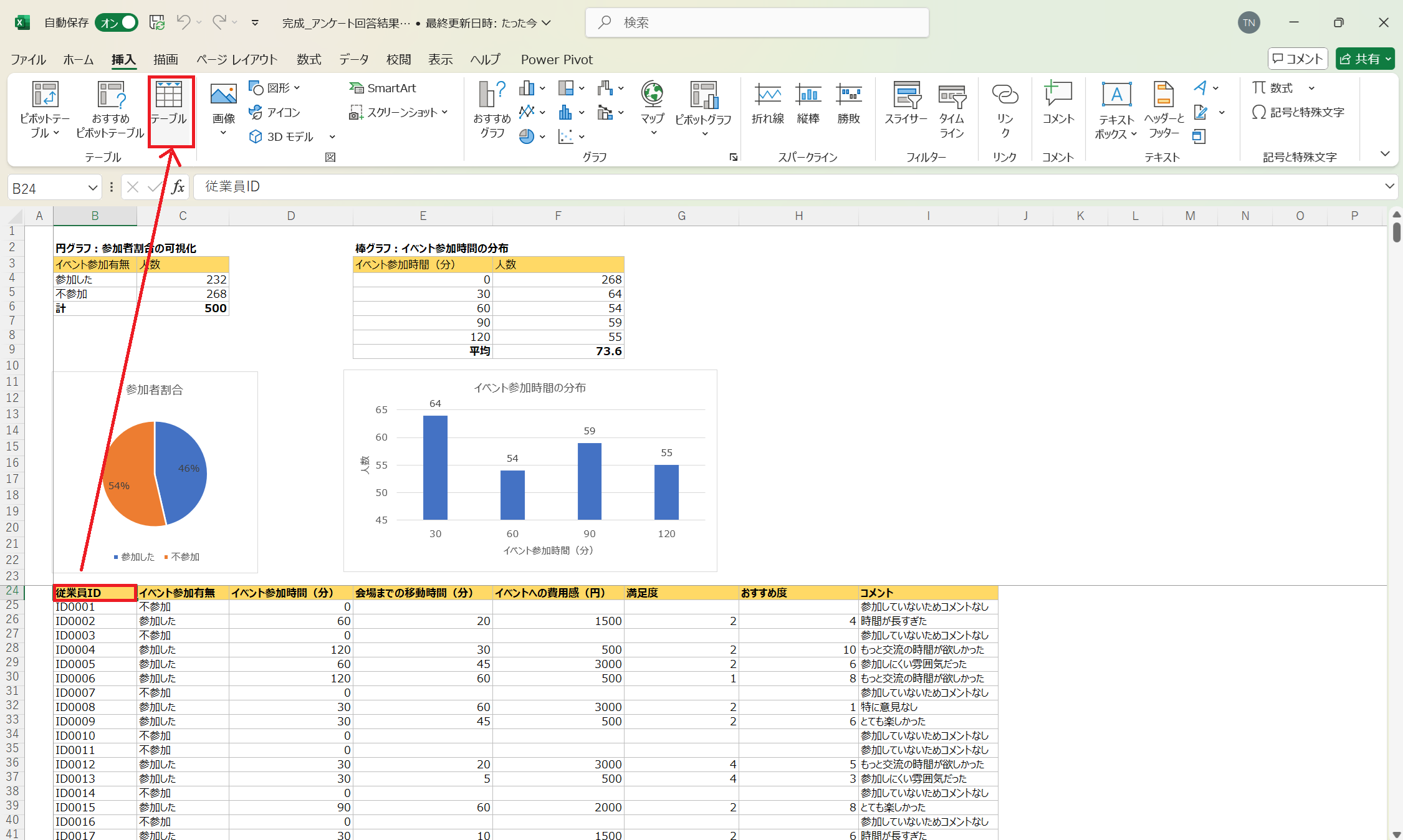
2.24行目以降の表の範囲が入力されていることを確認して、「OK」ボタンを押下する。
※「先頭行をテーブルの見出しとして使用する」にチェックを入れておく。
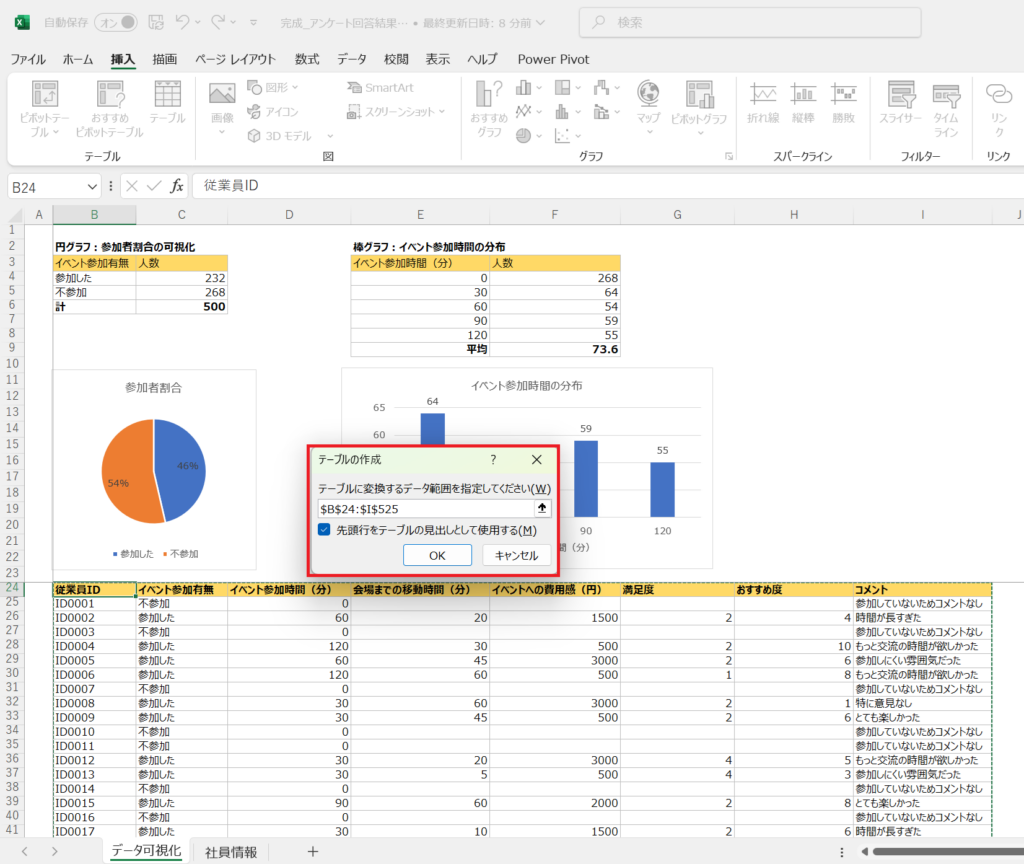
3.「テーブルデザイン」タブから「テーブルのスタイル」を選択。テーブルのカラー設定を行う。
※好みの色を設定してください。

4.テーブル名を「アンケート回答リスト」と設定します。
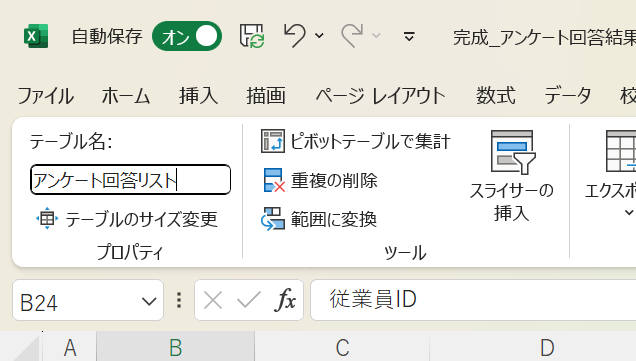

テーブル名をつけることで、Power Pivot、スライサーを実装するときに、設定の誤りを抑えることができます。
なるべく、テーブル名は設定するように心掛けましょう。
5.次に「社員情報」シートも同様にテーブル設定を行う。
「社員情報」シートに切り替え。ExcelのカーソルをA1セル(従業員ID)に合わせたあと、矢印(カーソル)にて「挿入」タブから「テーブル」ボタンを押下する。
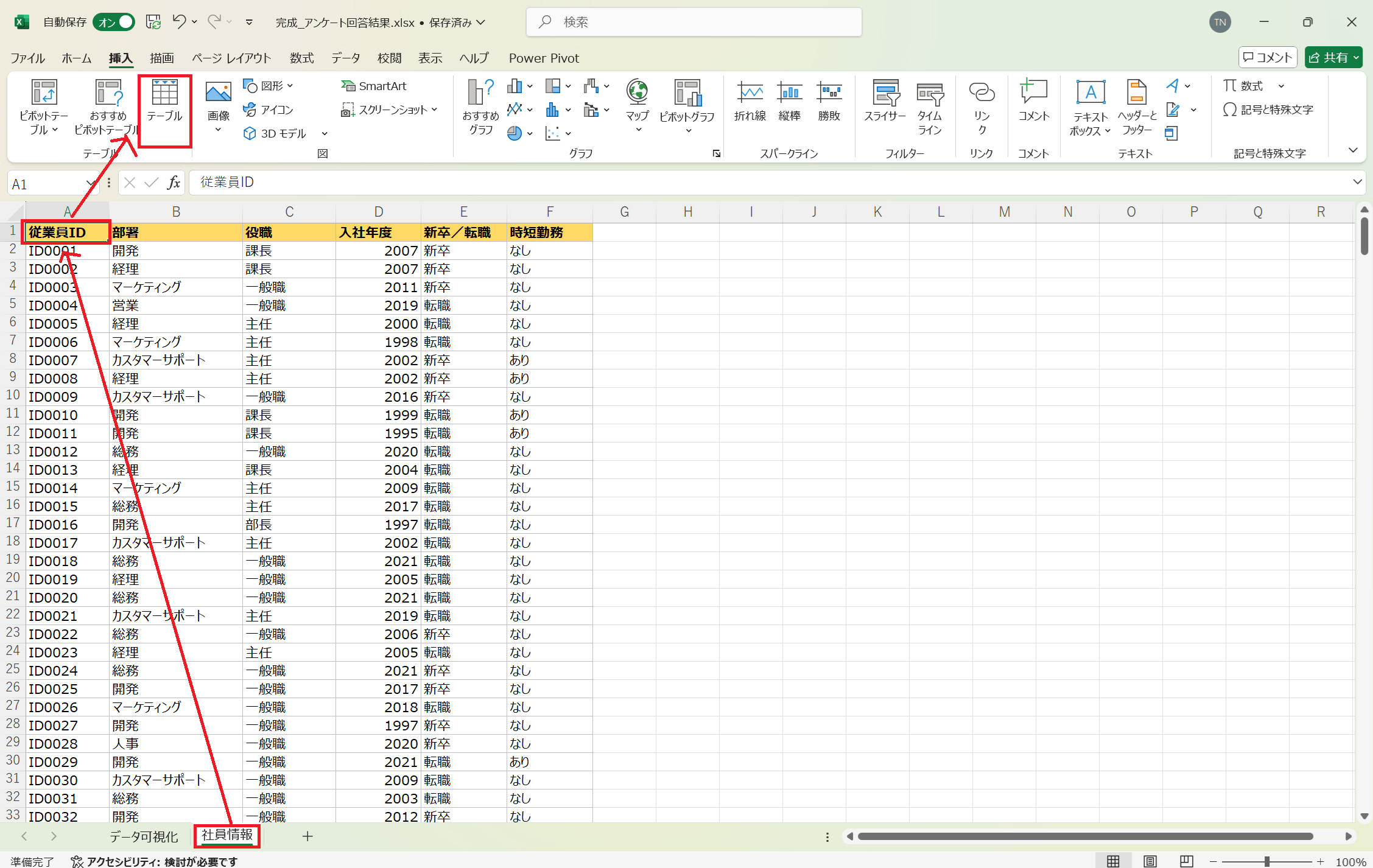
6.1行目以降の表の範囲が入力されていることを確認して、「OK」ボタンを押下する。
※「先頭行をテーブルの見出しとして使用する」にチェックを入れておく。
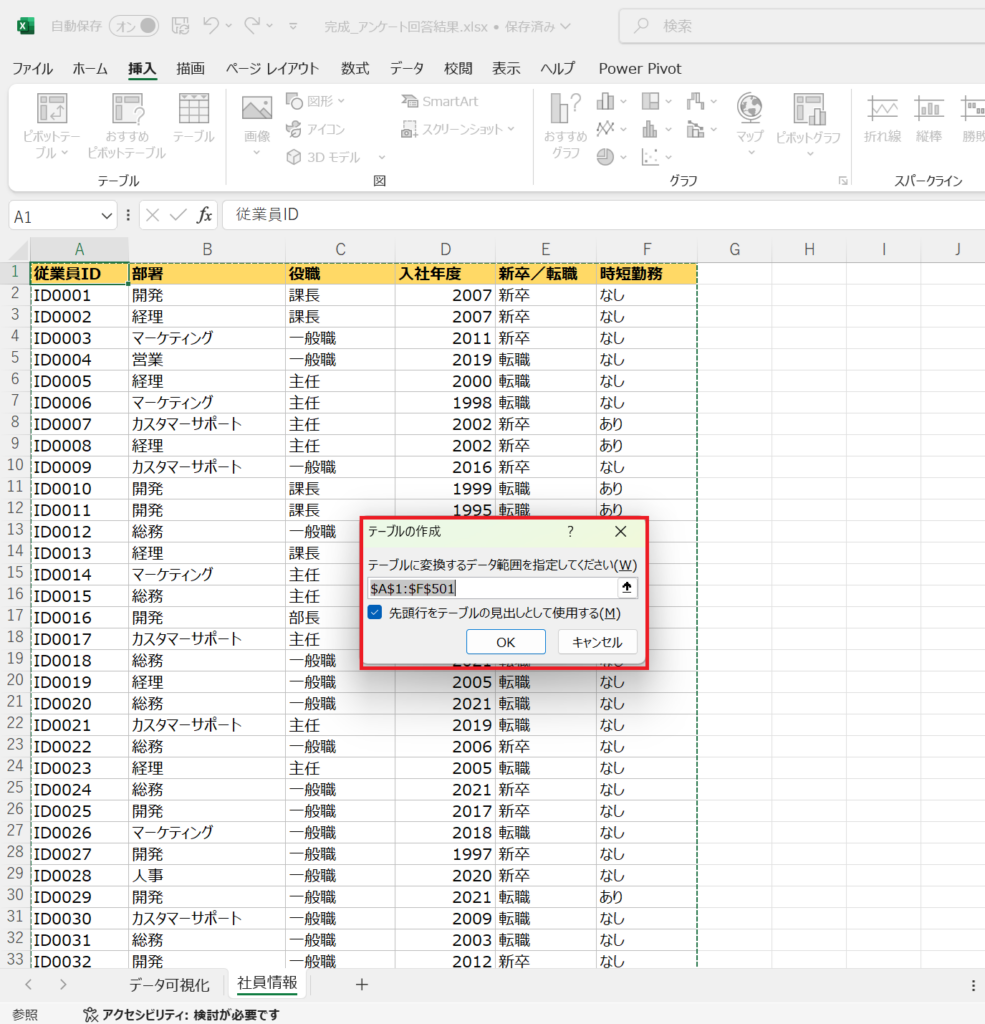
7.「テーブルデザイン」タブから「テーブルのスタイル」を選択。テーブルのカラー設定を行う。
※好みの色を設定してください。

8.テーブル名を「社員情報」と設定します。
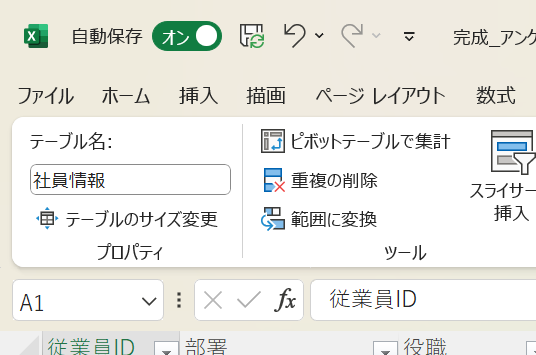
テーブルの設定は以上です。
以降は、設定したテーブルに列の追加や集計機能を追加していきます。
別シートからの動的な範囲管理
データ可視化シート(アンケート結果)の従業員IDを使って、「社員情報」シートより、回答者の役職を取得します。
J列にVLOOKUP関数を設定します。
※列名は手動で設定する必要がありますので、「列1」→「役職」としておきます。
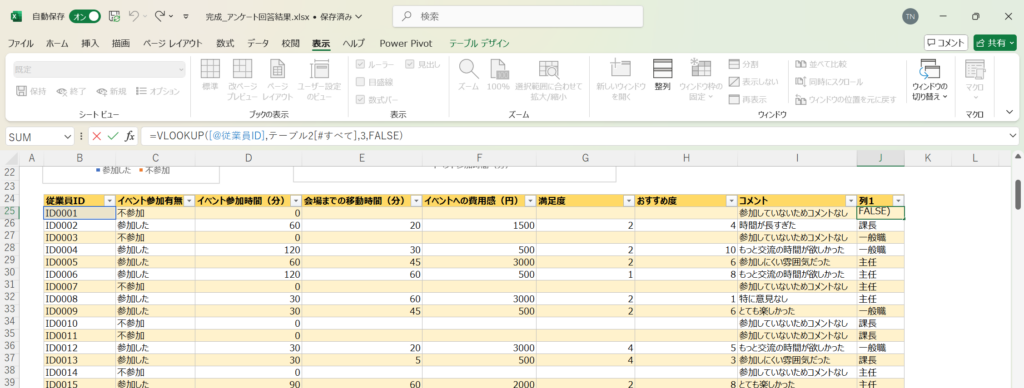

ポイントは、検索値と範囲がテーブルの定義を参照しています。
=VLOOKUP([@従業員ID],テーブル2[#すべて],3,FALSE)
テーブルを参照しているため、今後テーブルのデータが追加されても、 動的な範囲管理となります。
よくある表を使い時のミスとして、関数の参照範囲を見直さずに、データを追加してしまい、不整合を起こしてしまうことがあります。
テーブルを設定しておくことで、人的ミスを予防する手段になります。
トレンド情報)最近はVLOOKUPではなく、XLOOKUPが主流?!
Excel 2019から使えるようになった、新機能「XLOOKUP」を合わせて紹介します。
VLOOKUP関数とXLOOKUP関数の比較
XLOOKUPはVLOOKUPよりも引数が増えており出来ることが増えています。ただ、できることが増えた分、使い方に慣れるまで時間がかかりそうです。
| 比較項目 | VLOOKUP | XLOOKUP |
|---|---|---|
| 左方向検索 | × 不可 | 〇可能 |
| 列番号指定 | ×必要 | 〇範囲指定で不要 |
| 見つからない場合 | ×IFERRORが必要 | 〇第4引数で直接指定可能 |
| 完全/近似一致 | ×TRUE/FALSE(分かりづらい) | 〇第5引数(一致モード)で明示的に指定 |
| 横方向検索 | ×HLOOKUPが別途必要 | 〇両対応 |
| 複数条件 | ×不可(工夫が必要) | 〇配列で対応可能 |
| 最初・最後の一致 | ×不可 | 〇第6引数(検索モード)で指定可能 (最新データを取るとき便利) |
自動集計
自動集計の行を追加します。
「テーブルデザイン」タブから「テーブル スタイルのオプション」セクションより「集計行」にチェックを入れます。
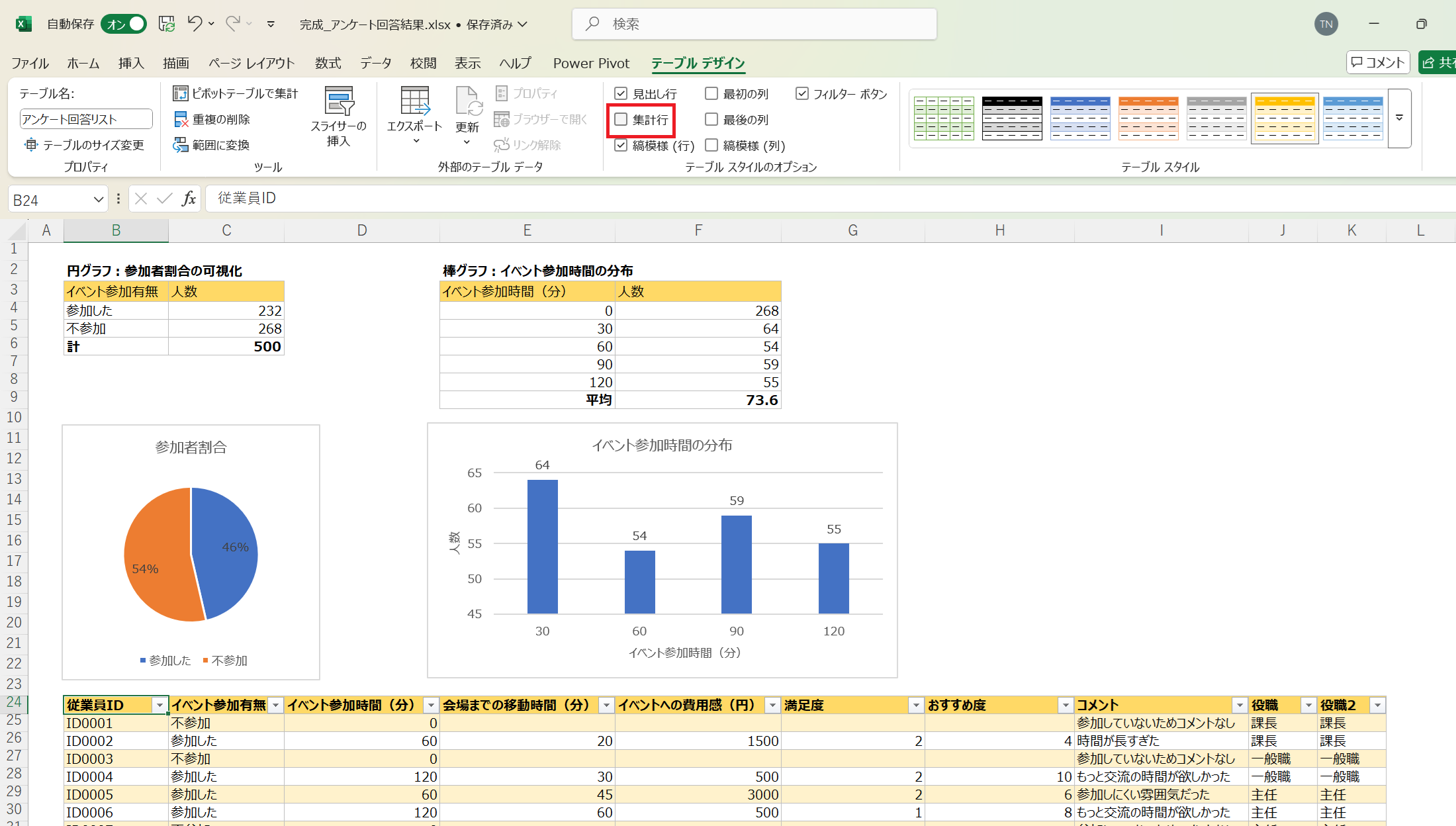
テーブルの末尾に集計行が追加されます。各行の簡易的な集計(平均、合計など)を自動で行うことができます。
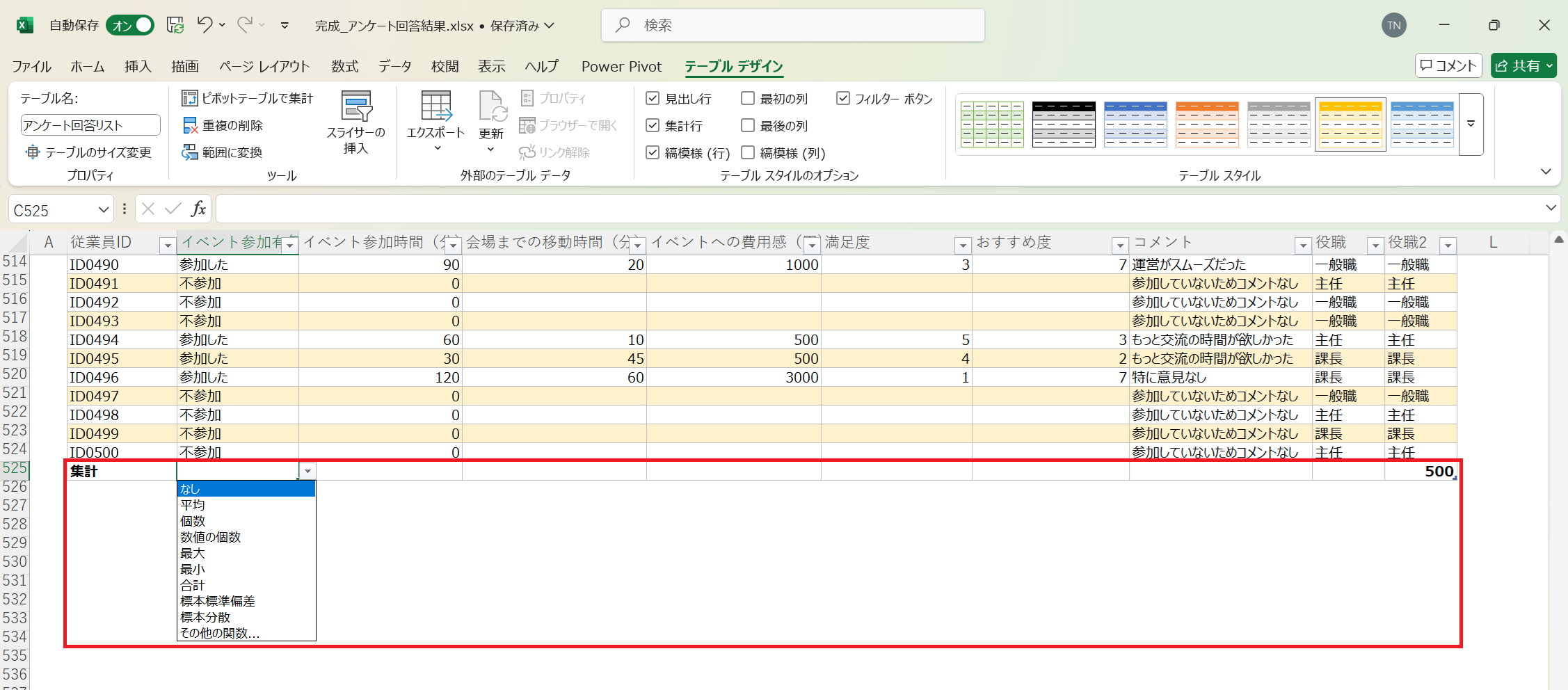
テーブル機能の解説は以上です。
まとめ
Excelの「テーブル」機能は、データ分析の第一歩として非常に有効です。表をテーブルに変換するだけで、範囲の自動拡張、関数の見やすさ、フィルターや並べ替え、さらには集計機能まで簡単に活用できるようになります。データの整然さが増し、ミスも減らせるため、分析作業の効率と精度が格段に向上します。
これからExcelでデータ分析を始めたい方は、まずテーブル機能をマスターすることで、次のステップへとスムーズに進むことができます。