目次
はじめに
Power BI Desktopは、ビジュアライゼーションとレポート作成のための強力なツールです。しかし、使い方が分からない、使い始めるための適切なデータが手元にない、といった理由でPower BIの活用に踏み出せない方も多いかもしれません。本ブログでは、サンプルデータを提供し、Power BIを使用したレポートやダッシュボードの構築方法を連載形式で解説していきます。
本記事はDay2です。Day1で構築したPower BIファイルを引き続き設定していきます。
◆データ分析の第1歩 ~データ取り込みの基礎知識➊~(Day1)
---GOALのイメージ---
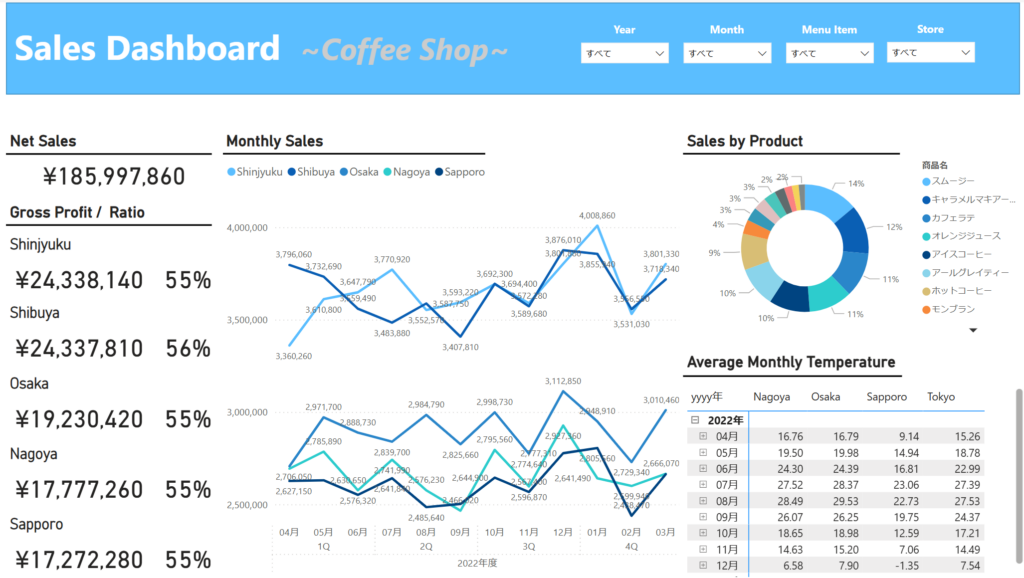
ダッシュボードを完成させるまでのプロセスを、複数回にわたるハンズオン形式のブログでわかりやすく説明します。
概要(目的・背景)
Power BI Desktopはビジネス分析の強力なツールですが、複数のファイルから情報を収集し、統合する際に「どうすれば効率的なプロセスが可能か?」と悩んだ事はないでしょうか? この記事では、複数のCSVファイルをフォルダ営業に設定して取り込むメリットと具体的なテクニックを解説します。これにより、効率的なデータ統合が実現できます。
読み手(誰に向けた記事か?)
この記事は、下記のような読者を想定しています。
・Power BI 初学者:初めてPower BI Desktopを使う方
・データ分析の学習者:複数のファイル統合を実現したい方
ブログの目標設定(具体的な目標)
本ブログは、サンプルのデータを使ってハンズオンを行いながら、目標をクリアします。実際に動作確認を行いながら、Power BIの使い方を習得しましょう。この記事の目標は以下の通りです。
・複数のCSVファイルをPower BI Desktopに一括で取り込む歩序を理解すること
・読者が実際にデータを取り込む自信を持てるようになること
方法(アプローチ・使用技術)
本記事で取り扱うCSVファイル
ハンズオンは、コーヒーショップの販売情報からPower BI ダッシュボードを作成するシナリオです。
本記事では、以下のファイルを取り扱います。
・店舗の商品売上情報(1年分※約27,000行)
資材の配置
1.任意の階層にフォルダを作成します。
下図では、Cドライブ直下に「temp」フォルダを作成しています。
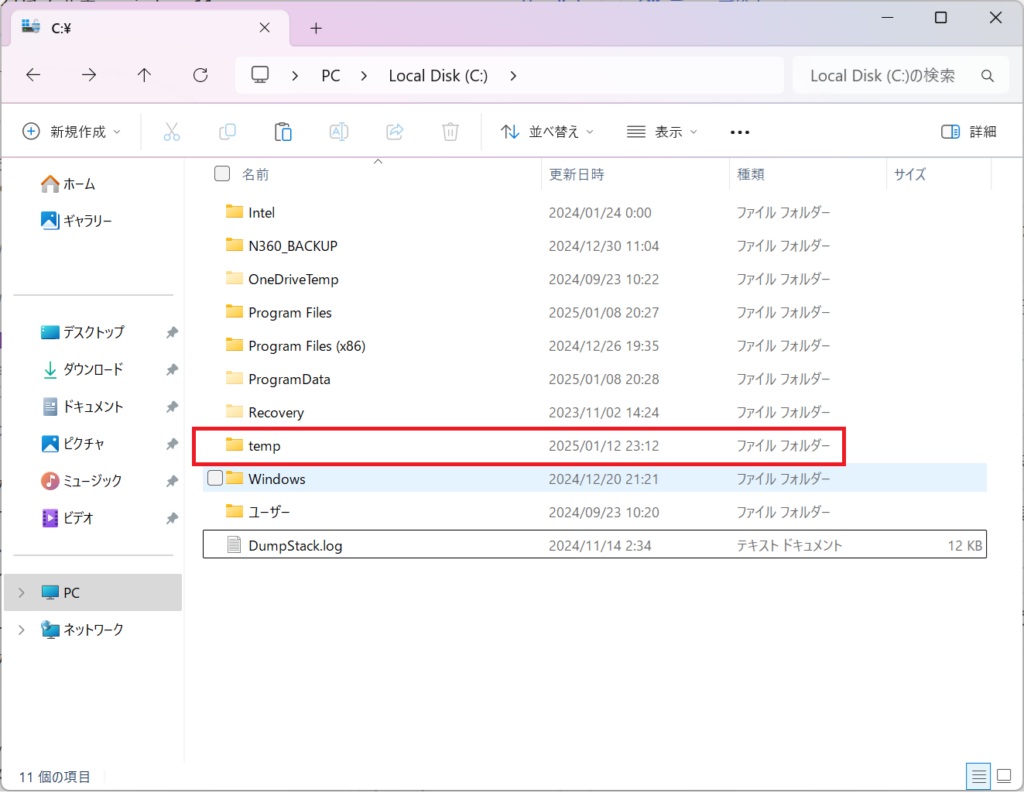
※tempフォルダが無い場合は作成してください。
2.「temp」フォルダ内に本記事の添付した「Sales」フォルダを配置してください。
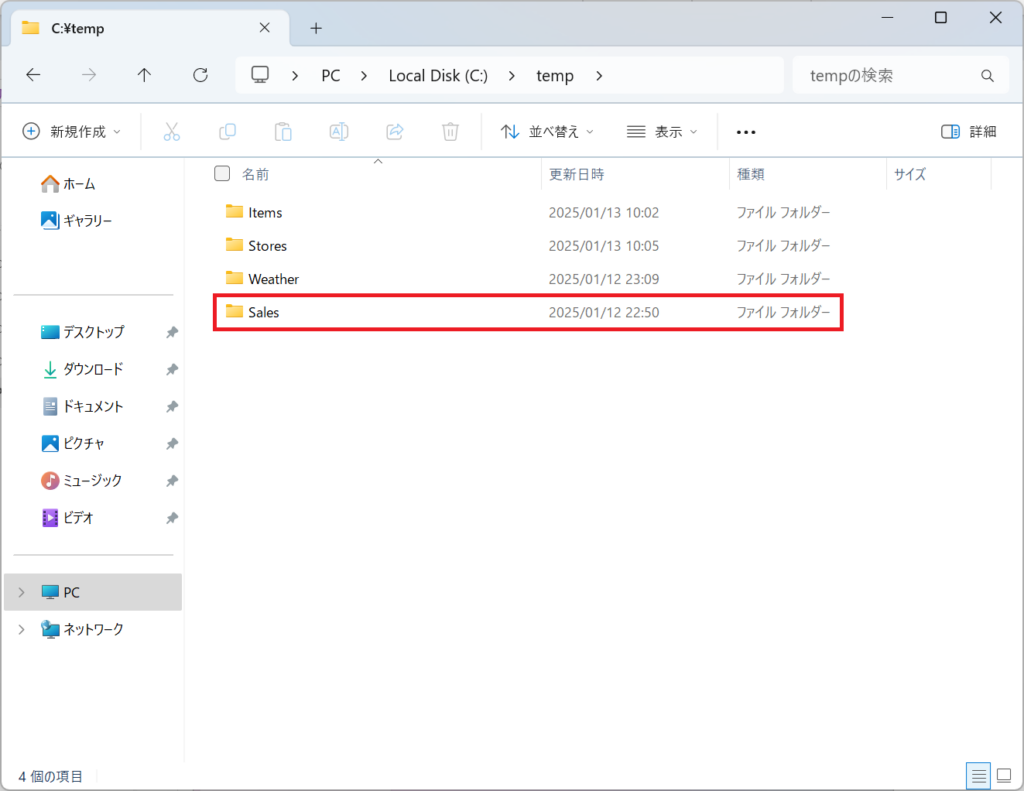
3.Salesフォルダの中身は以下のようになっています。
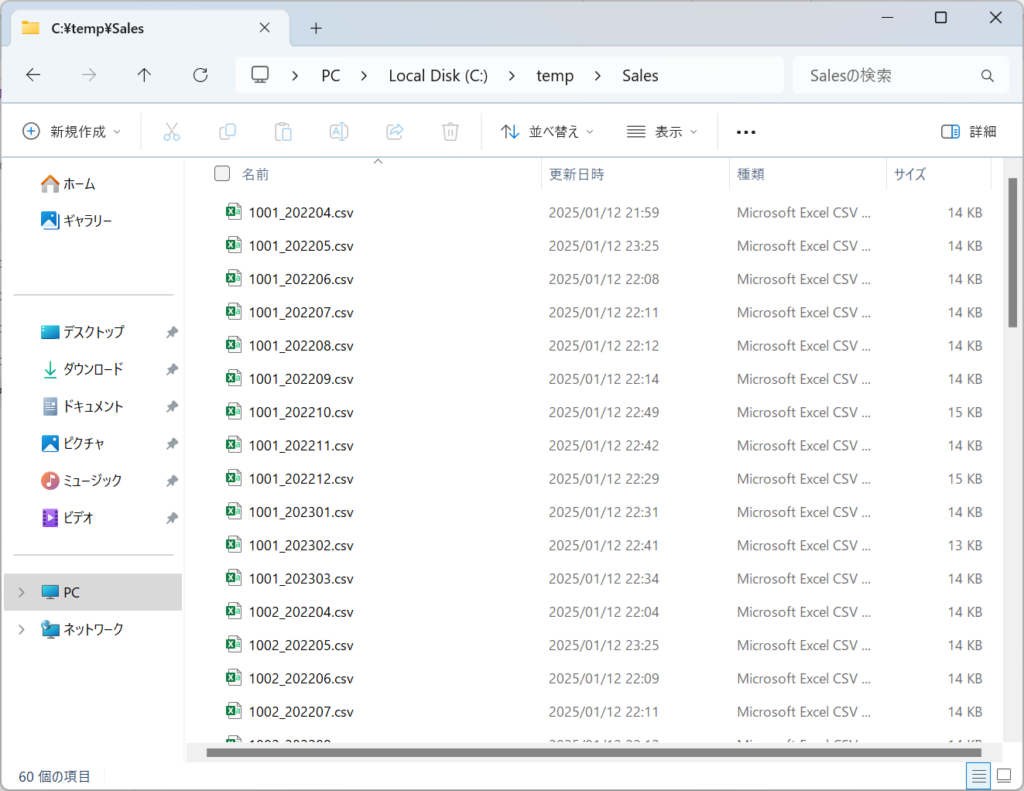
※店舗Noと年月でファイル名は構成されています。
売上情報の取り込み
1.「ホーム」タブから「データの取得」ボタンを押下。「詳細」を選択する。
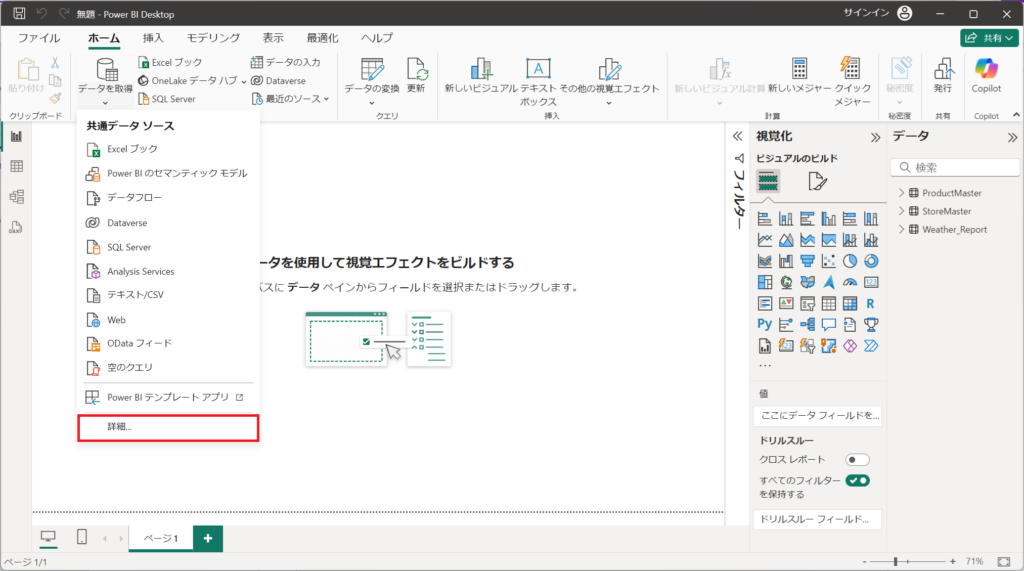
2.「フォルダ」を選択して、「接続」ボタンを押下する。
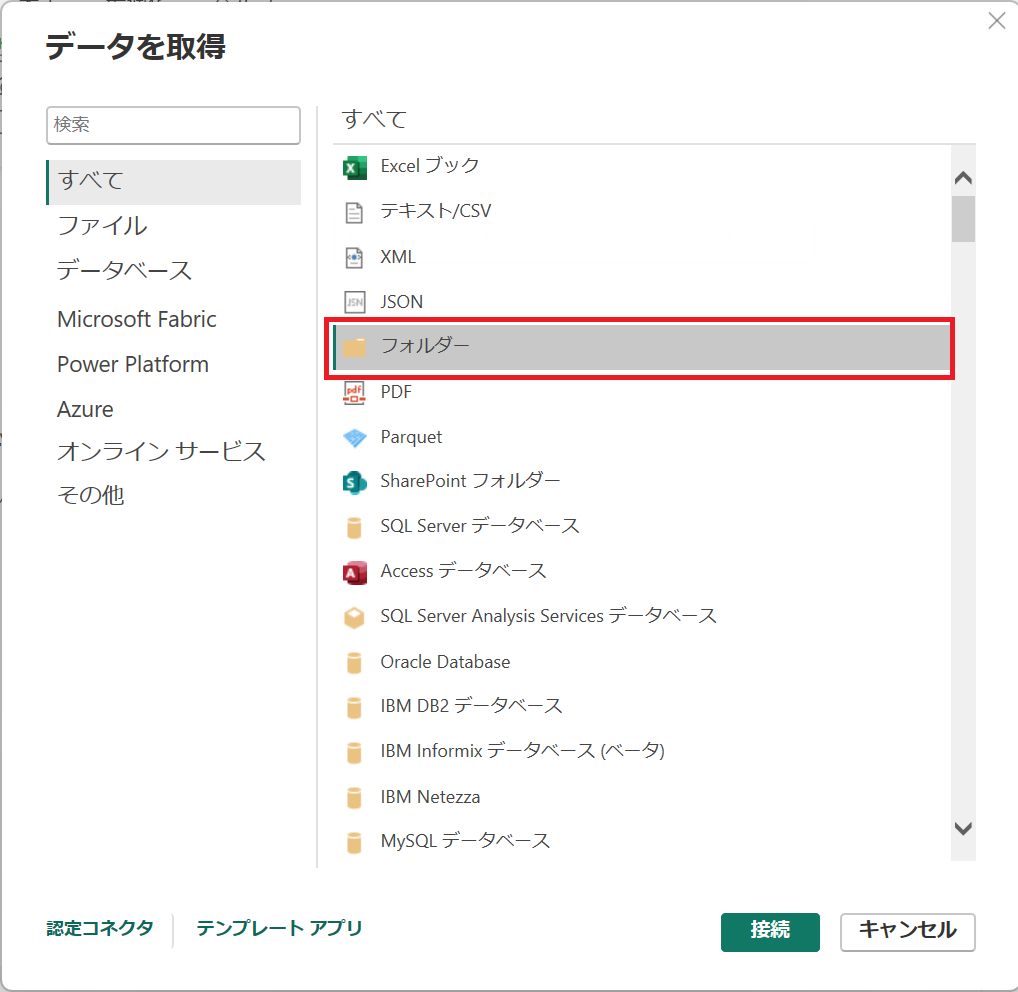
3.salesフォルダが配置されているPathを設定する。設定後、「OK」ボタンを押下する。
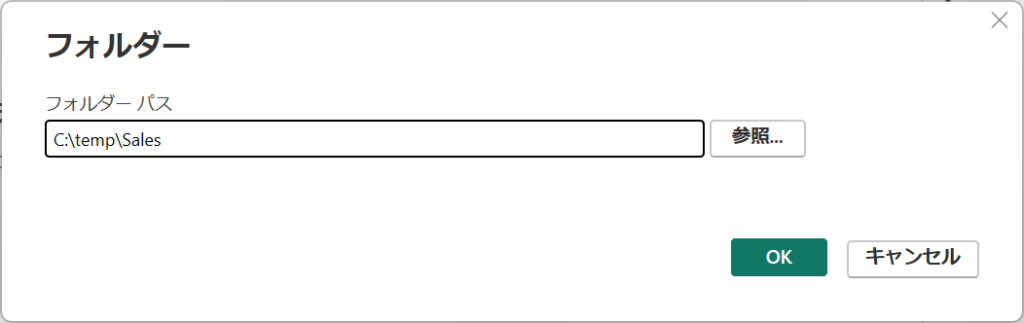
※C:\temp\Salesを設定してください。
4.「データの変換」ボタンを押下する。
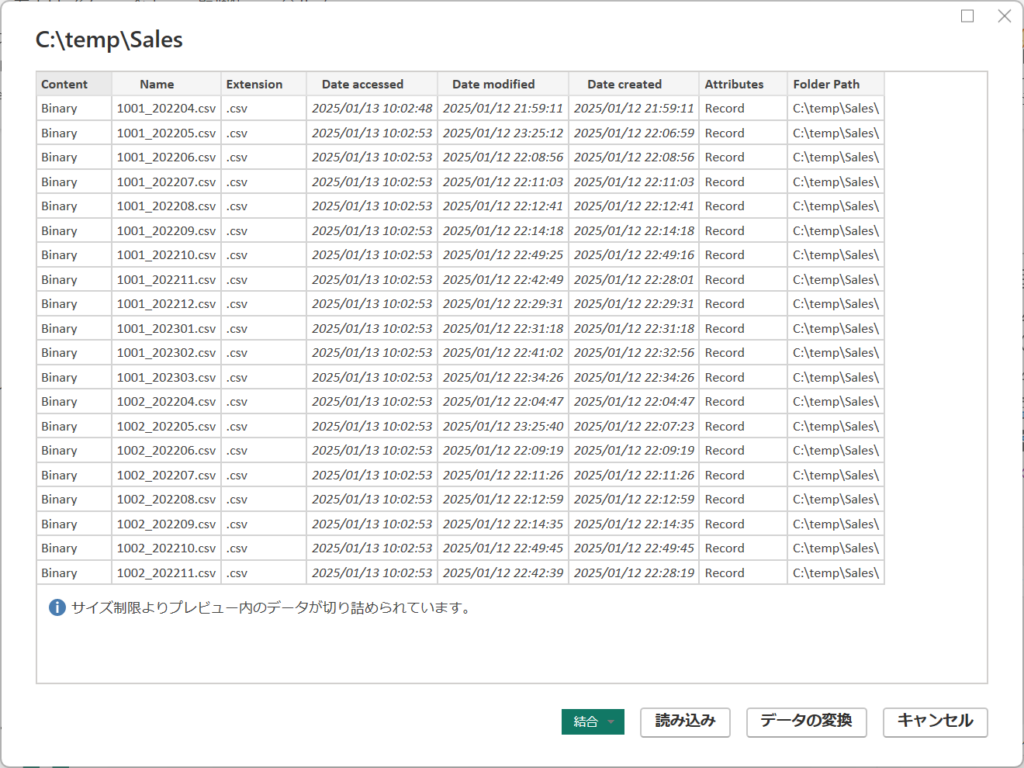
5.PowerQueryエディターが起動します。
フォルダ内のファイルの一覧とファイルの属性情報(拡張子、最終更新日など)が表示されます。
今回はファイルの属性情報ではなく、ファイルの中身を取り込みたいので、Content列の赤枠のボタンを押下します。
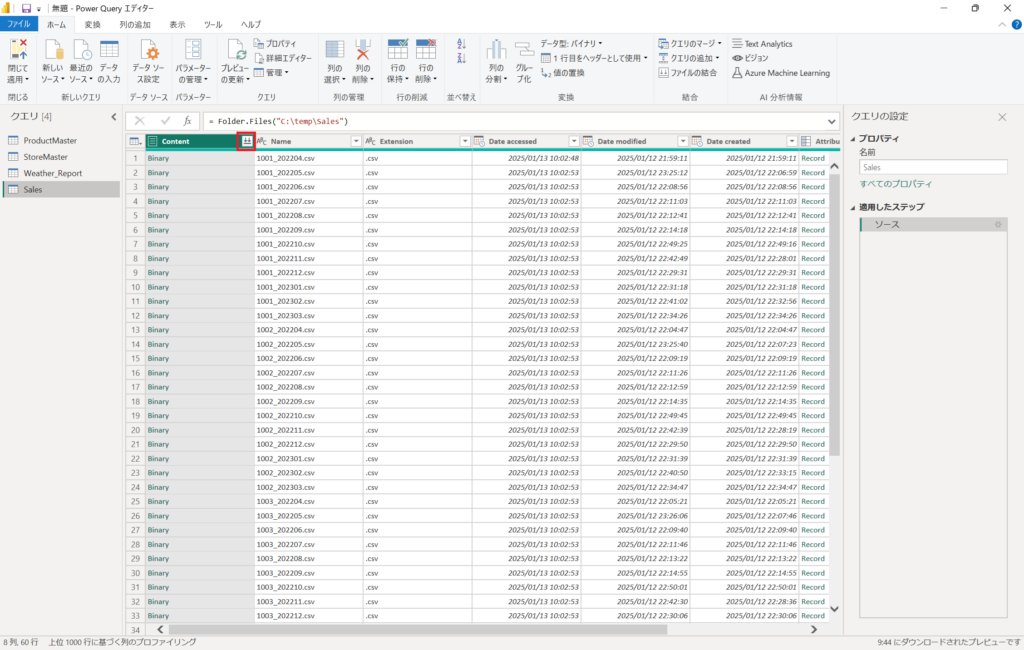
6.下記画面にて、「OK」ボタンを押下する。
※PowerQueryは冒頭のファイルを用いて、レイアウトを登録します。この時、指定したフォルダ配下のファイルは、すべて同じレイアウト(列・データ型)である必要があります。もし、数ファイルのうち、1ファイルでもレイアウトが異なっている場合は、エラーとなります。注意してください。
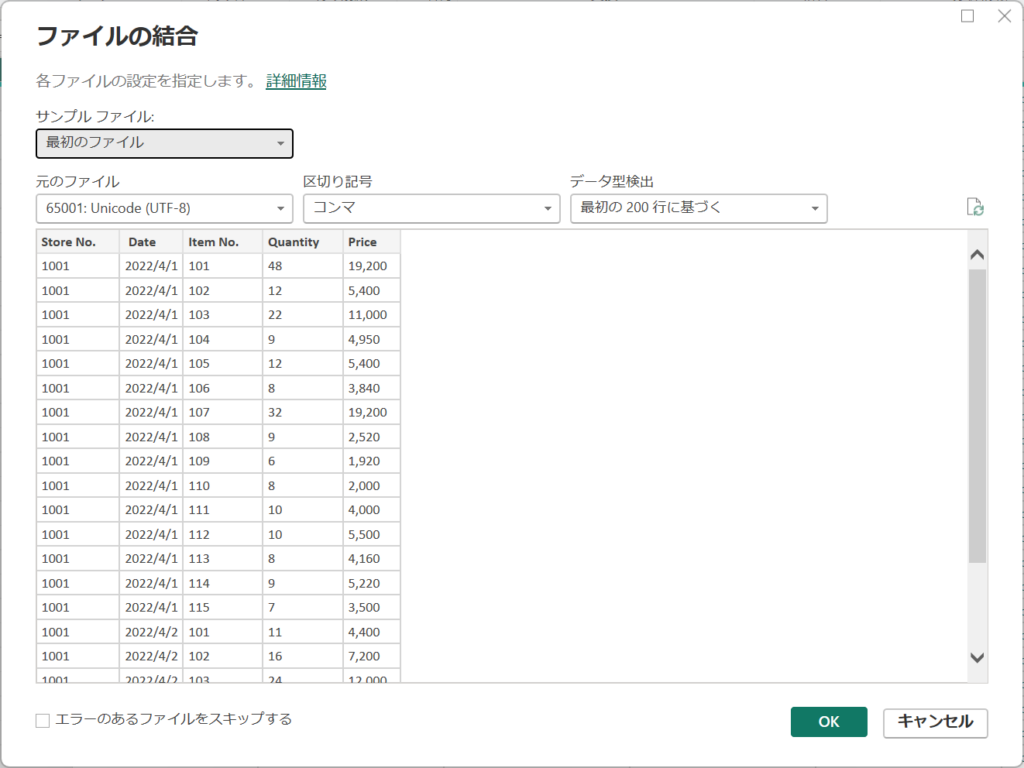
7.赤枠のデータ型が下図と同じであることを確認してください。
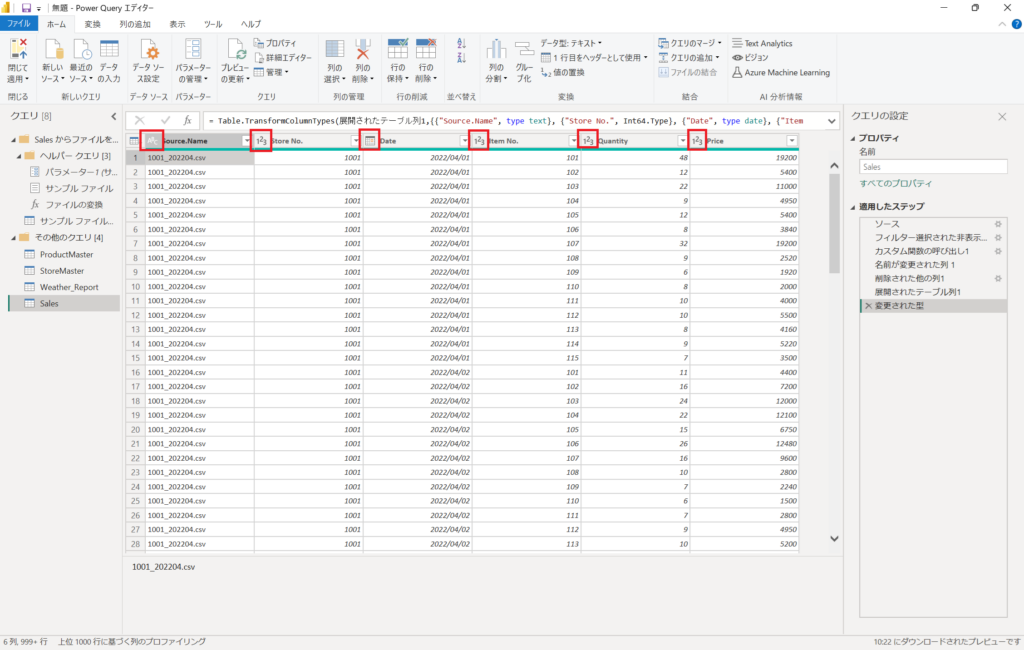
| 列名 | データ型 |
|---|---|
| Source.Name | テキスト型 |
| Store No. | 整数値 |
| Date | 日付型 |
| Item No. | 整数値 |
| Quantity | 整数値 |
| Price | 整数値 |
8.「Source.Name」列は不要であるため、削除する。「Source.Name」列名を選択して、「右クリック」。一覧から「削除」を選択する。
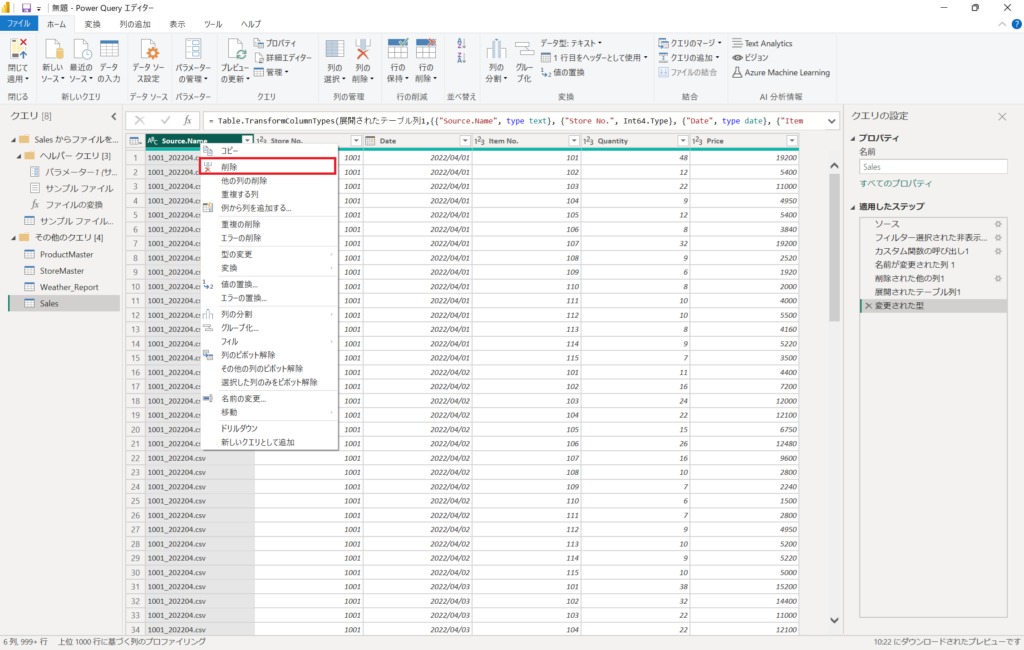
9.「Source.Name」が削除されたことを確認したうえで、「閉じて適用」ボタンを押下する。
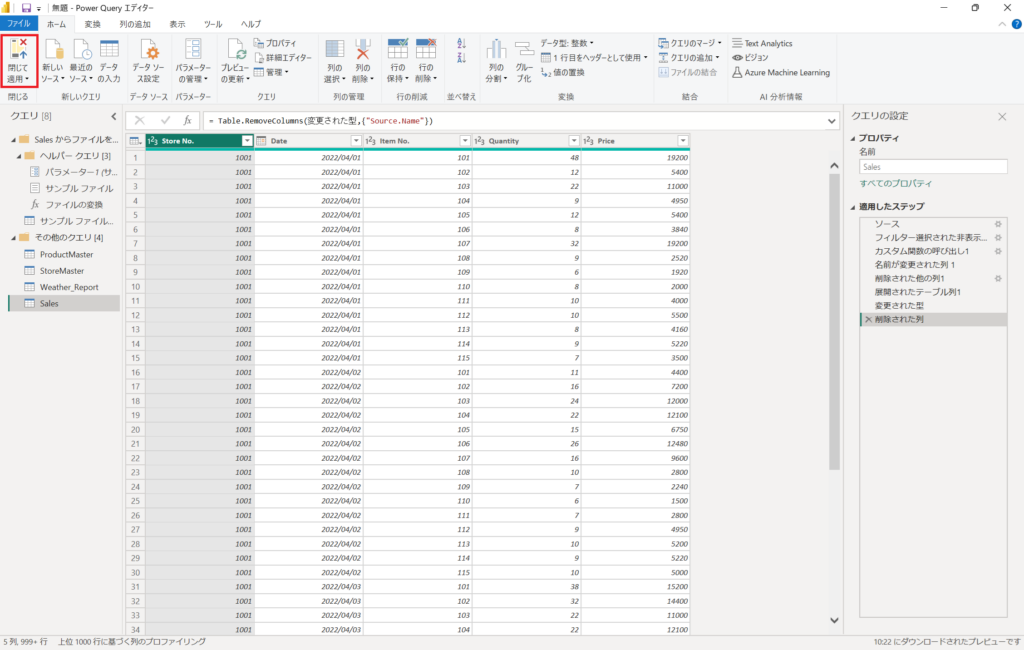
10.画面右側の一覧に「Sales」が表示されていること。
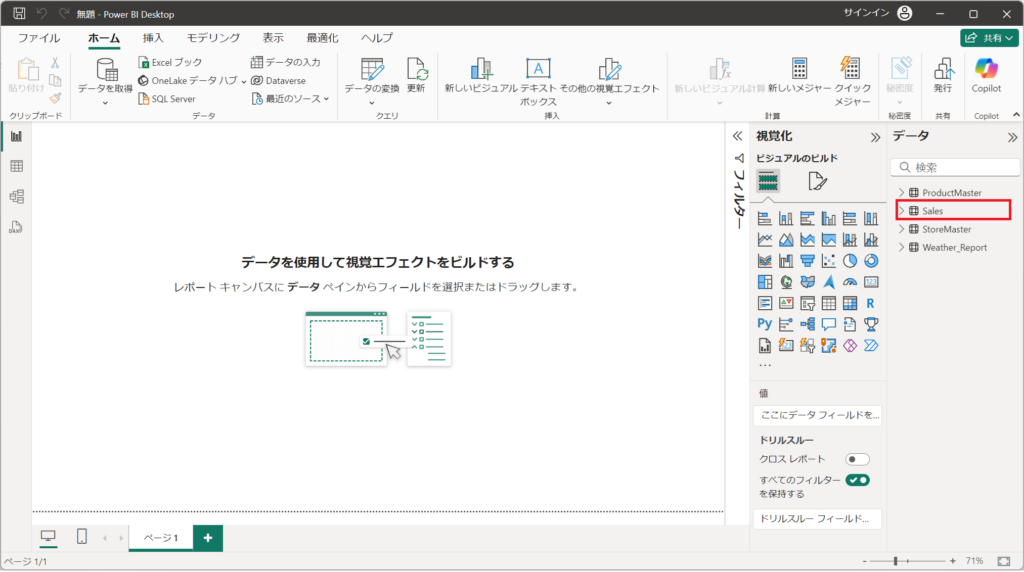
ここまでの「売上情報の取り込み作業」より、複数のCSVファイル取り込み方法を学びました。
Power BI Desktopのファイルを保存する
ファイルの取り込みがすべて完了したため、一度ファイルを保存します。
任意の場所に名前を付けて保存します。
下記例:「C:¥temp」の直下に保存しています。
1.ファイルタブを選択する。
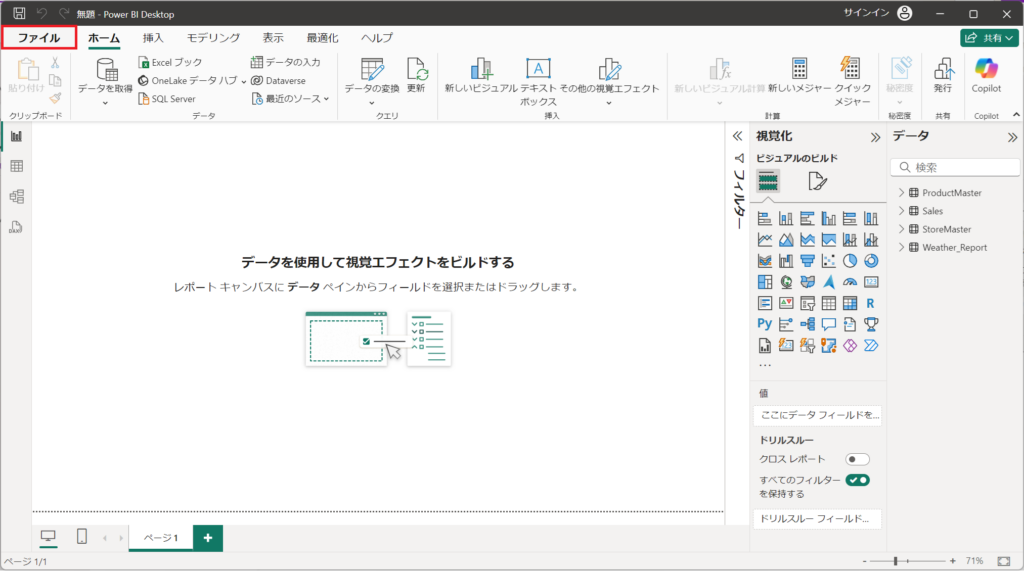
2.「名前を付けて保存」を選択する。
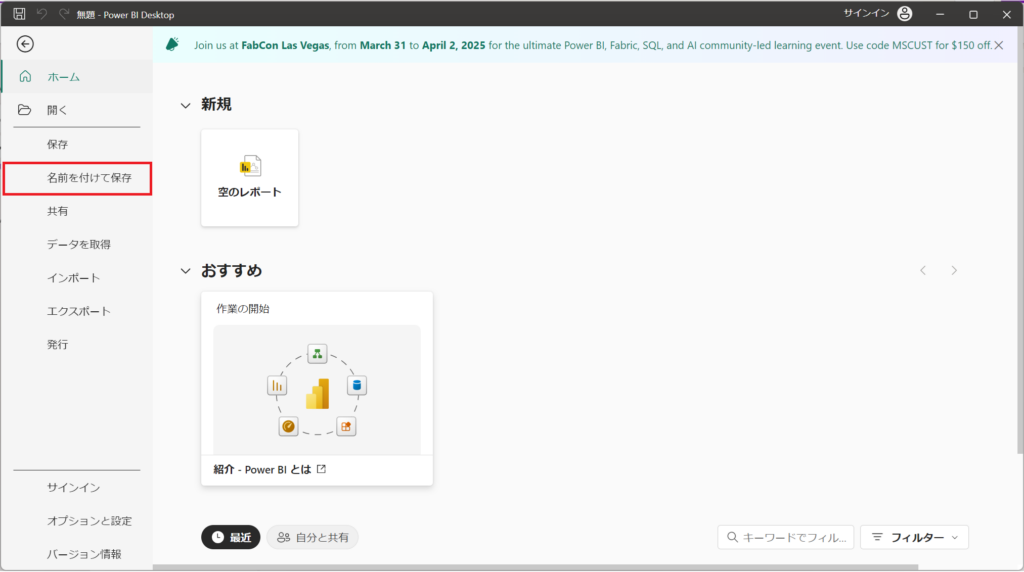
3.「このデバイスを参照する」を選択する、
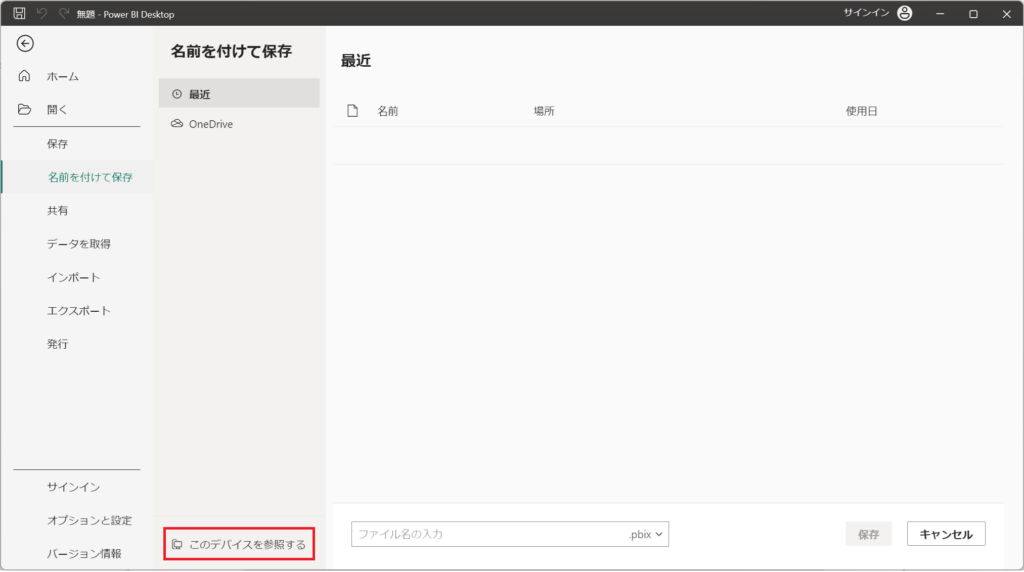
4.C:\temp直下に「SalesDashboard」と名前を設定して、「保存」ボタンを押下する。
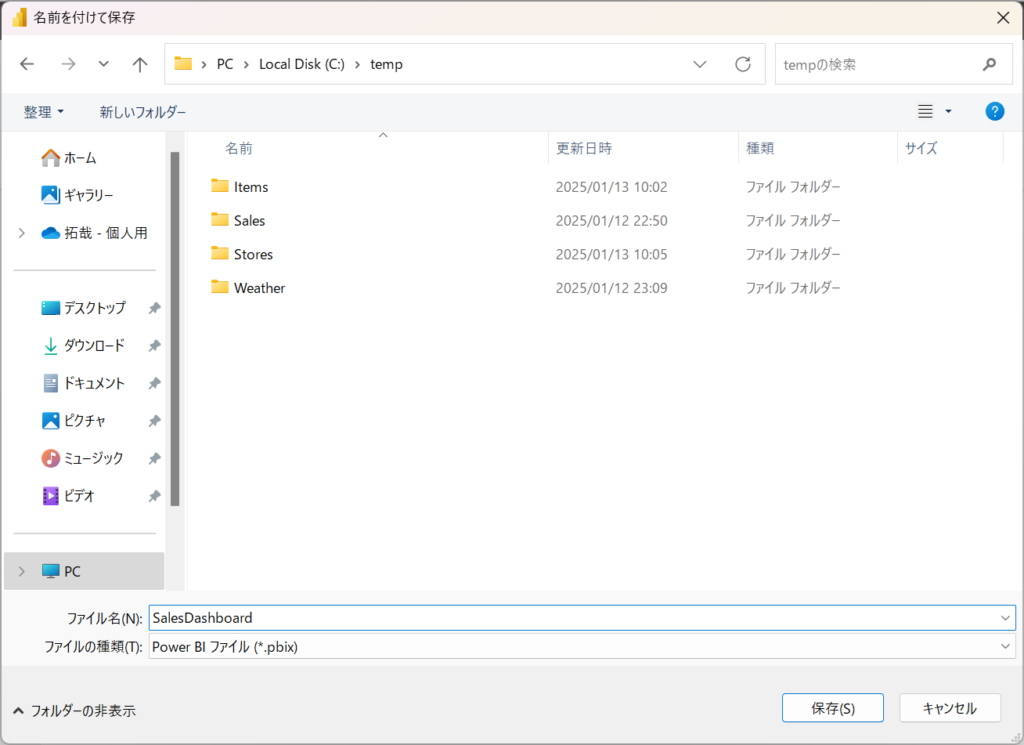
5.ファイルが保存されたことを確認する。
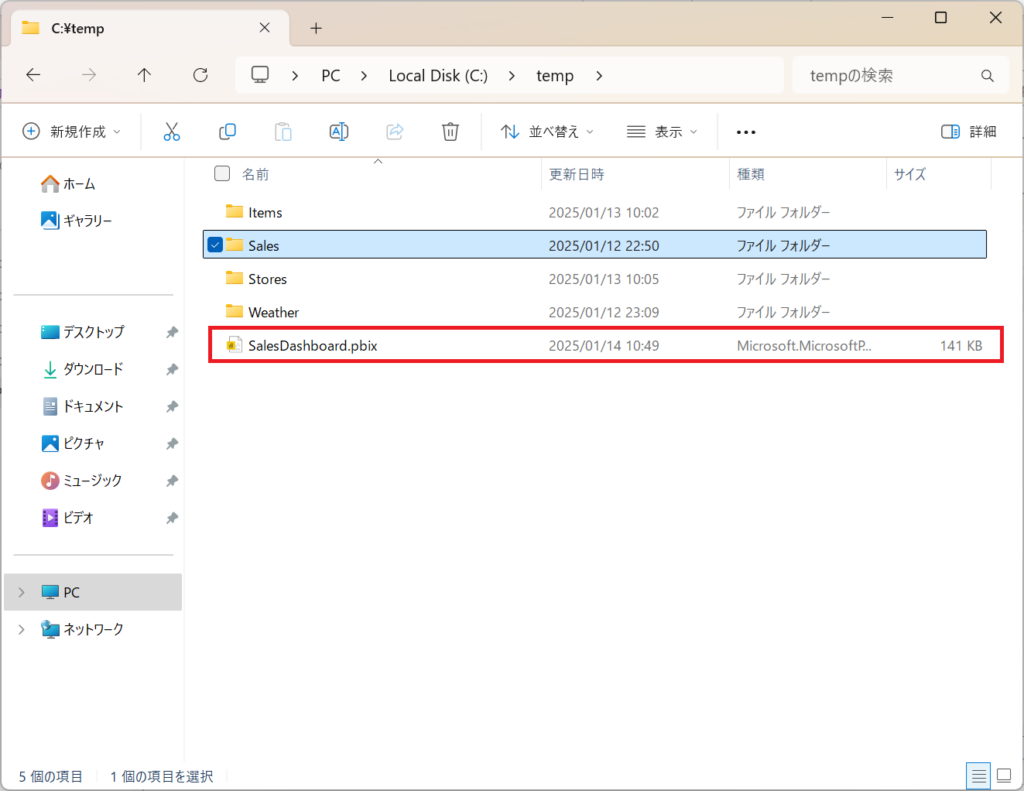
結果(成果と評価)
この記事を通じて得ることができる学びは以下の通りです。
・操作性を理解する重要性
複数ファイルの取り込みの手順を学ぶことにより、業務で利用するCSVファイルを取り込むことができるようになります。
・Power Queryの汎用性
データの加工・変換において、視覚的な操作が初学者にとっての大きな助けとなります。
まとめ(結論と今後の展望)
Power BI Desktopにて複数ファイルの取り込みは、Power Queryを用いることによって効率的に行えます。共有フォルダなど、所定の場所をメンバーへ指示を行い、定期的に取り込むべきファイルを一括で取得する方法を学ぶことで、業務効率につながります。次回の記事では、カレンダーテーブルの作り方についてご紹介します。

