目次
はじめに
データ分析の第一歩として、多くの方が最初に取り組むのが「Excelを使ったグラフ化」です。特にアンケート集計データは身近で扱いやすく、グラフ化の練習には最適な題材です。本記事では、イベントに関するアンケート結果をもとに、Excelを使ってデータを可視化する手順とグラフの作り方について解説します。本記事では、初心者が陥りがちなミスや、誤解を生まないためのグラフのルール(軸の設定、色の使い方、凡例の意味)についても詳しく取り上げます。この記事がグラフ可視化のヒントとなれば幸いです。
Excel分析の"グラフ"とは
Excelの「グラフ」は、データを視覚的に表現するための強力な機能です。表のままでは把握しづらい傾向や相関関係、分布の偏りなどを、直感的に理解できるようになります。たとえば「イベントへの満足度」と「移動時間」に関連があるのかを確認するには、数値の羅列よりも散布図の方が一目瞭然です。
Excelには、以下のようなグラフ形式が標準で搭載されています。
- 棒グラフ(カテゴリー別の比較に適している)
- 折れ線グラフ(時間的な変化の把握に有効)
- 円グラフ(割合の比較に使用。ただし使いすぎ注意)
- 散布図(相関関係の分析に適している)
- ヒストグラム(分布の把握に便利)
どのグラフを選ぶかは、「何を伝えたいか」によって決まります。例えば、イベントの満足度が高い人は参加時間が長かったのかを知りたい場合は、参加時間と満足度を軸にした散布図が有効です。散布図やヒストグラムの説明は、Power BIの記事にて取り扱っていますので、参考にしていただければと思います。
グラフは、正しく使えばデータの説得力を高める武器になりますが、逆に誤った使い方をすると、見る人に誤解を与えてしまいます。次章では、グラフ作成時に気を付けたい注意点を解説していきます。
グラフにするときに気を付けること
グラフ作成においては、以下の3点を特に意識することが重要です。
①.軸の設定
グラフのX軸・Y軸には、必ず単位と軸名(軸ラベル)を明示しましょう。例えば、時(hours)と分(minutes)は数字を見ればわかるかもしれませんが、初見の人が見たときに、考える無駄な時間を与えてしまいます。(※人によっては、単位や軸名が記載されていないことに、ストレスを感じることがあります。)
グラフの範囲によっては記載しきれないこともありますが、極力単位とX軸、Y軸のラベルは記載しましょう。
②.色の使い方
色は、視認性と意味づけの両方に使われますが、多用しすぎると逆に混乱を招きます。例えば、参加者・不参加者を2色で分ける場合、「青=参加、赤=不参加」など、一般的なイメージに沿った色使いを心がけるとよいでしょう。また、色覚に配慮して、赤緑の組み合わせを避けることも大切です。

「ユニバーサルデザイン」と検索すると、さまざまなカラーバリエーションやフォントのパターンなどが表示されます。
③.凡例の活用
凡例(ラベル)は、複数の系列を扱うグラフでは不可欠です。たとえば、「参加者の満足度」と「不参加者のおすすめ度」を比較する折れ線グラフを描いたときに、色の違いだけでは伝わらないことがあります。凡例をつけることで、どの線が何を示しているのかが一目で分かるようになります。
このように、軸・色・凡例を丁寧に設計することで、正確で信頼性の高いグラフに仕上がります。次は実際にExcelを使ってアンケート結果をグラフにしてみましょう。
可視化してみる
アンケート集計結果をもとにExcelで実際にグラフを作成していきます。
下記のファイルにサンプルを配置しています。お手元で画面操作の参考にしてください。
Excelの表やテーブルをもとにグラフを作成するには、事前に集計作業が必要となります。この集計作業は属人化しやすい工程であるため、簡易的な傾向把握であれば問題ありませんが、分析が複雑になる場合は、ピボットテーブルの活用をお勧めします。
①.円グラフ:参加者割合の可視化
集計作業
1.イベント参加有無を集計します。
「参加した」をカウントする関数をフォームに入力します
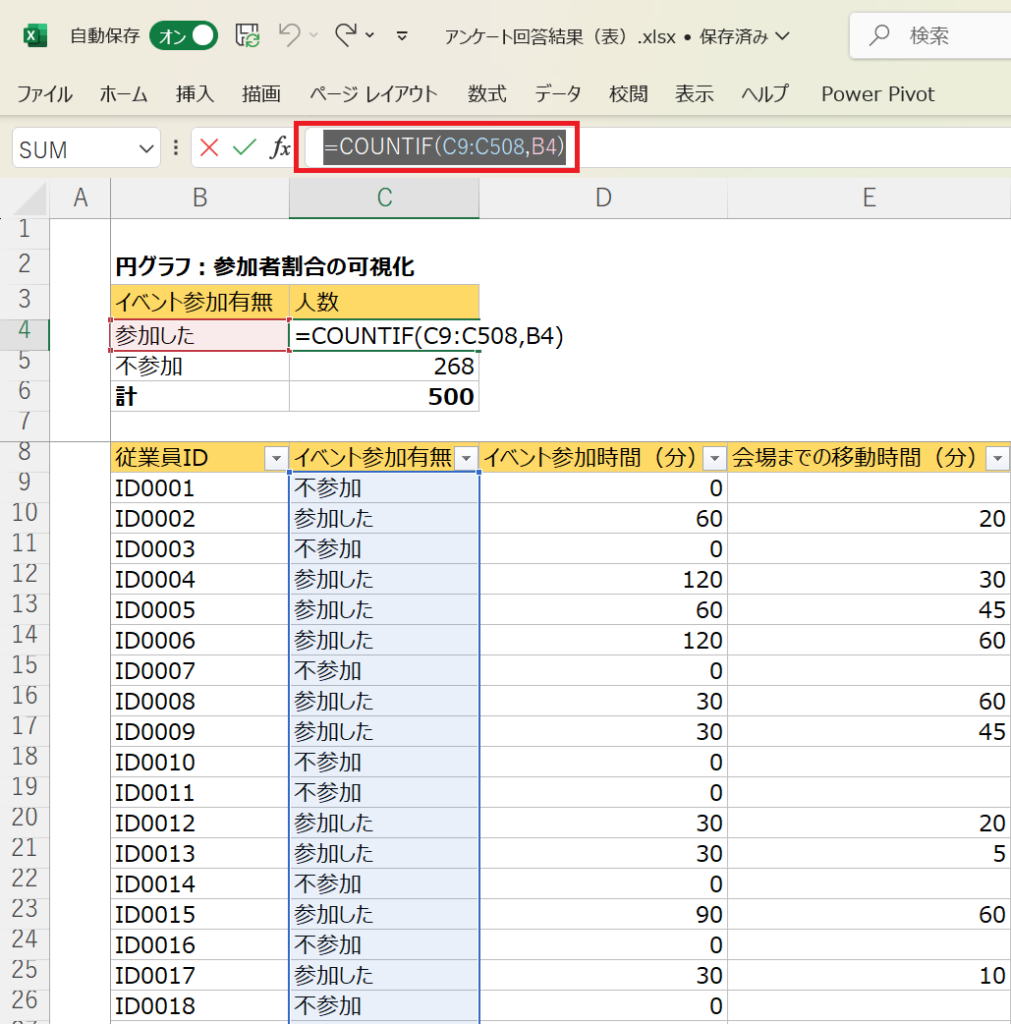
2.「不参加」をカウントする関数をフォームに入力します
入力例
=COUNTIF(C9:C508,B5) ※(B4は「不参加」のセル)
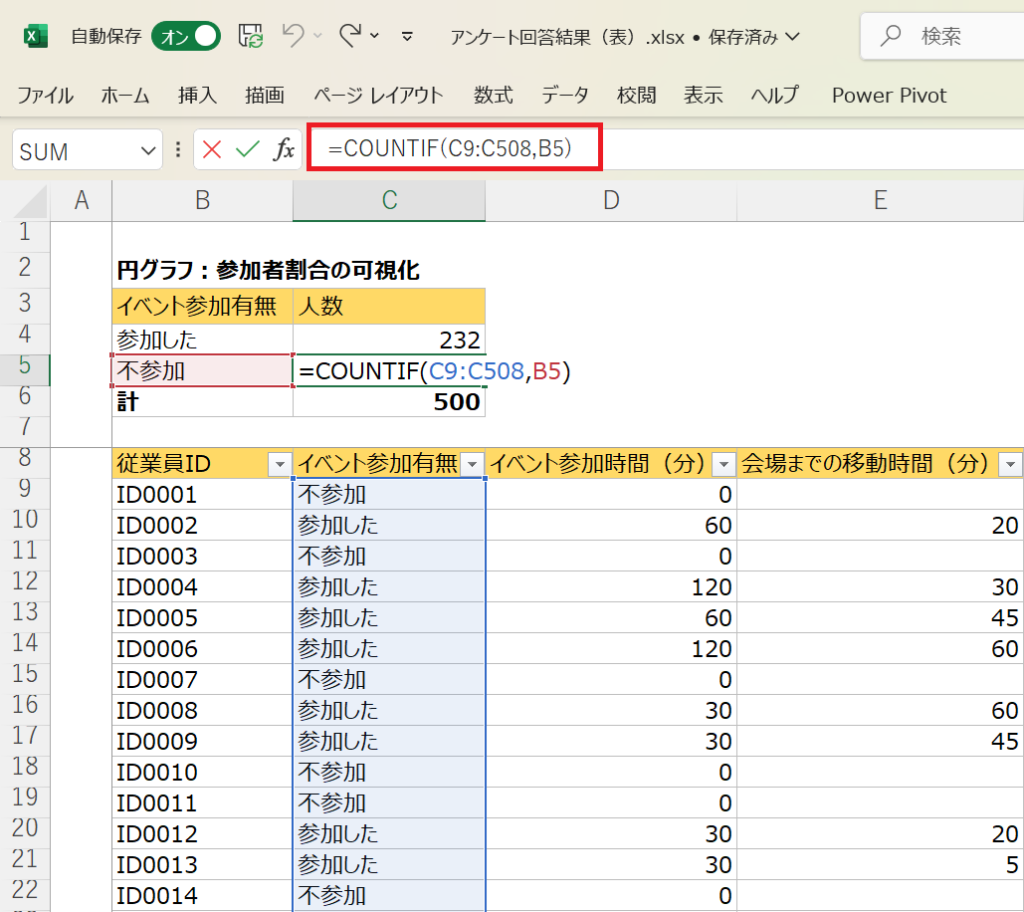
3.最後に「参加した」と「不参加」を合計して、データ数と合致しているか確認します。
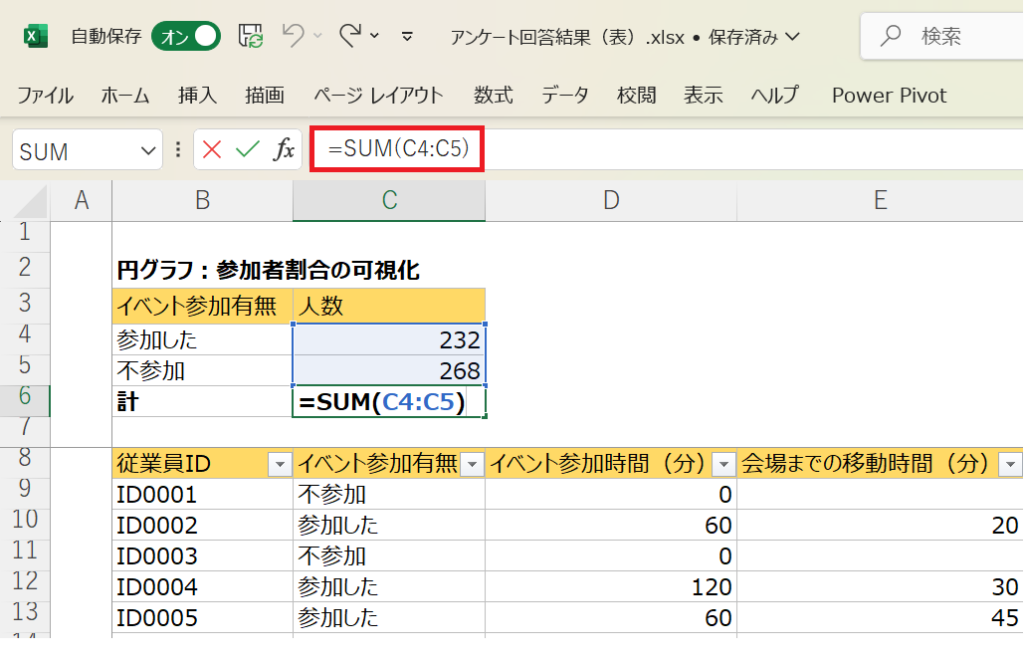
可視化作業
「イベント参加有無」を円グラフで表示してみましょう。
- データ:参加者・不参加者の数
- グラフ形式:円グラフ
- ポイント:ラベルに「割合(%)」を表示することで、視覚的にも数値的にも正確な情報を伝えられます。
1.対象のセル範囲を選択し、「挿入」タブ→「グラフから円グラフ」を選択→「2-D 円」からグラフを選ぶだけでOKです
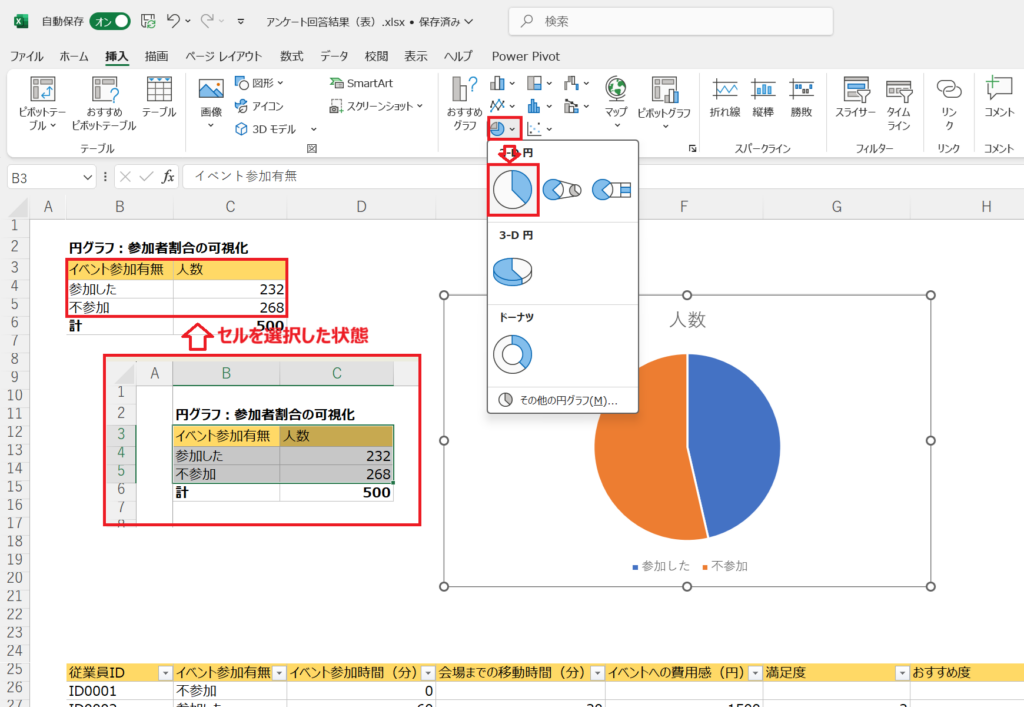
2.円グラフ作成後、円グラフを右クリックして「グラフの要素」から「データラベル」にチェックを入れる。
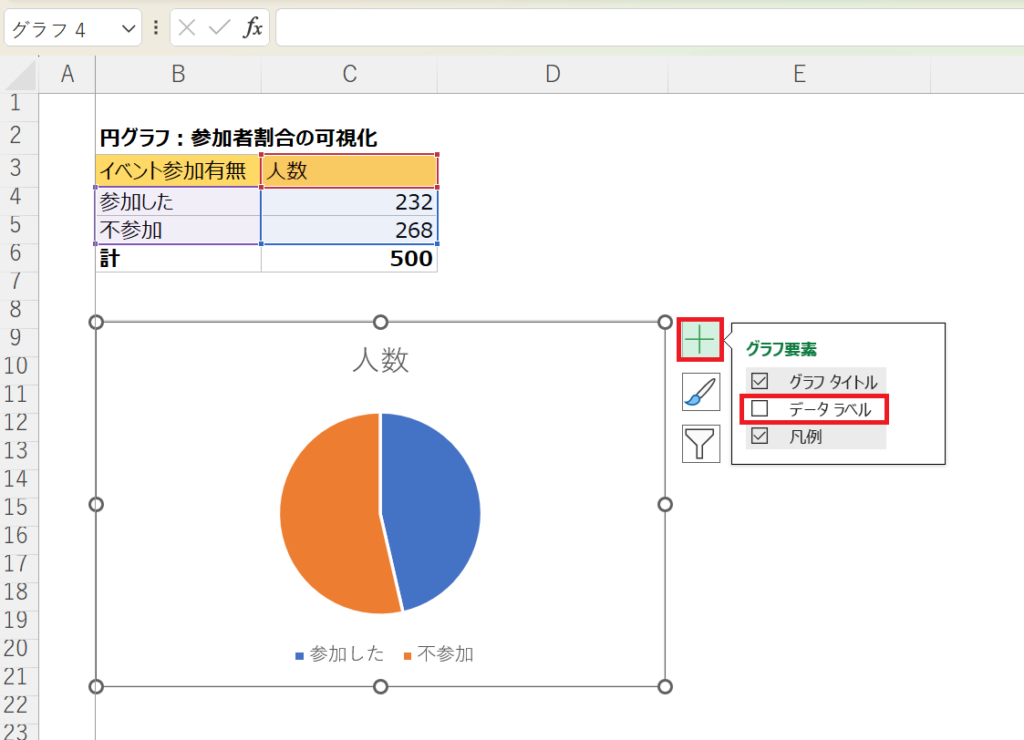
3.その他のオプションを選択する。
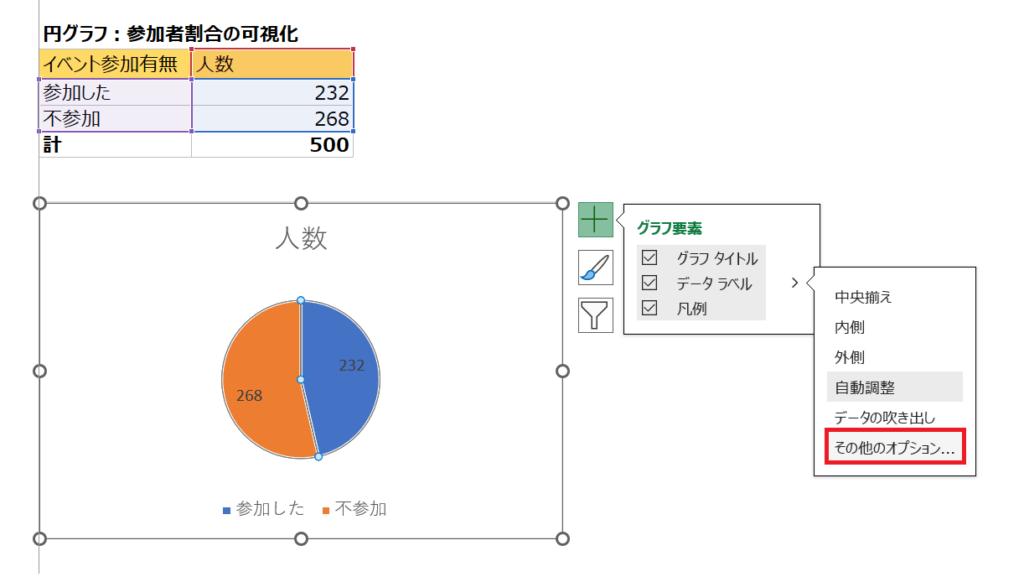
4.画面右側から「データ ラベルの書式設定」が表示されるため、以下2点を実施する。
・「値(V)」のチェックを外す
・「パーセンテージ(P)にチェックを入れる
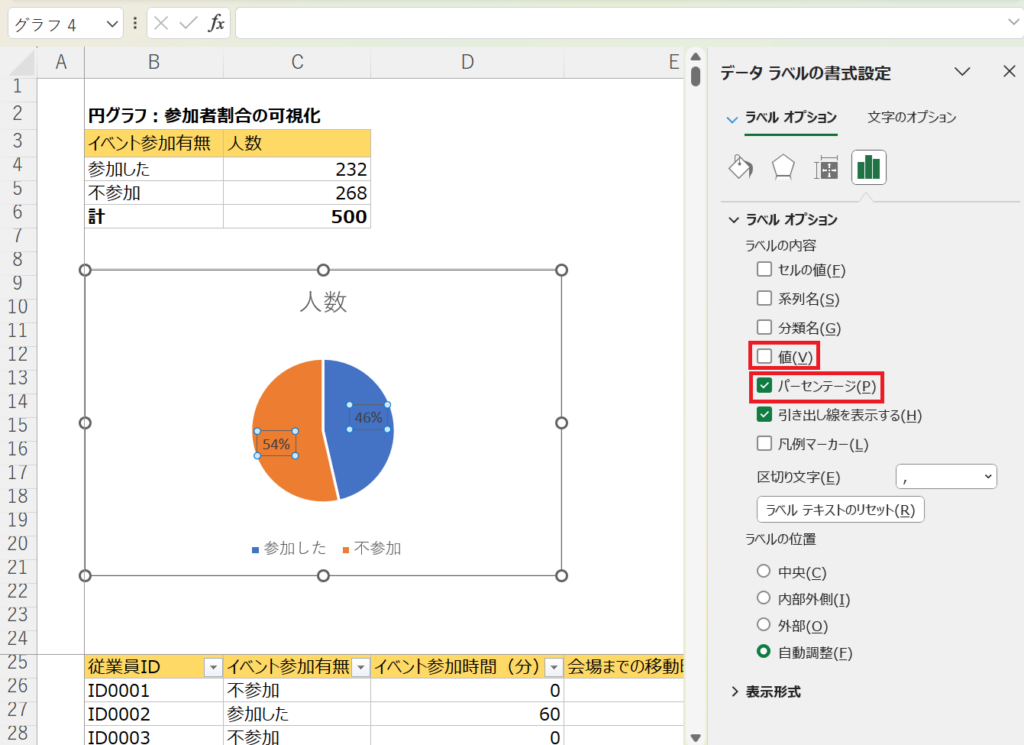
5.最後にタイトルを設定して完了です。
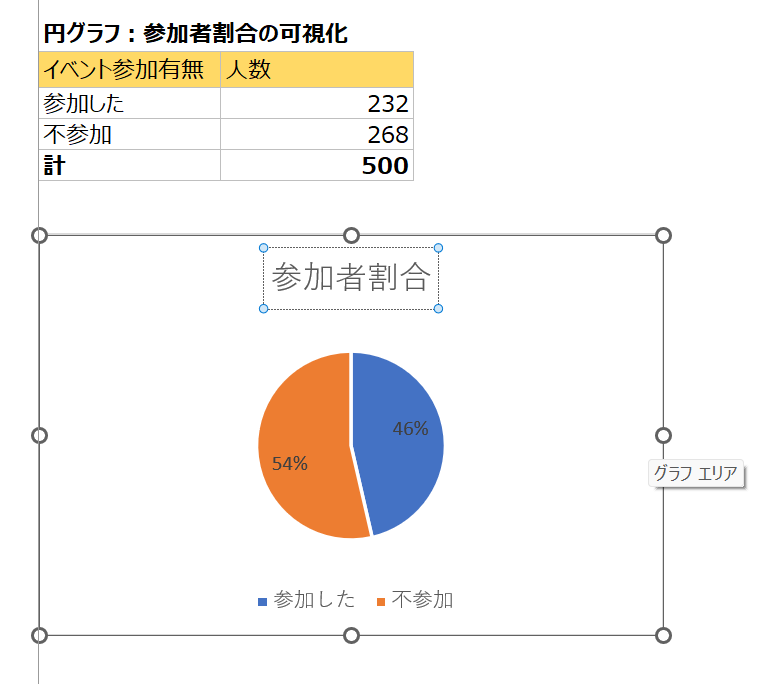
②.棒グラフ:費用感の分布
集計作業
1.イベント参加時間(分)を集計します。
「0」をカウントする関数をフォームに入力します
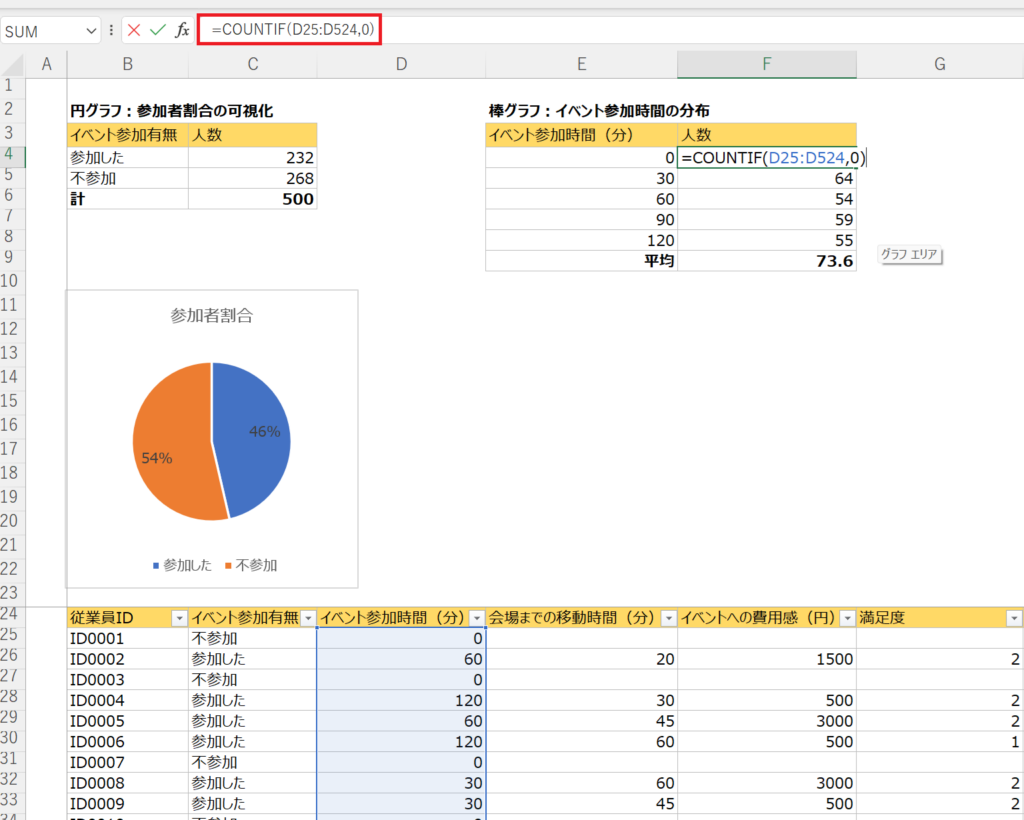
2.イベント参加時間(分)の30,60,90,120も同様に設定してください。
3.次にイベント参加時間(分)の平均を集計します。
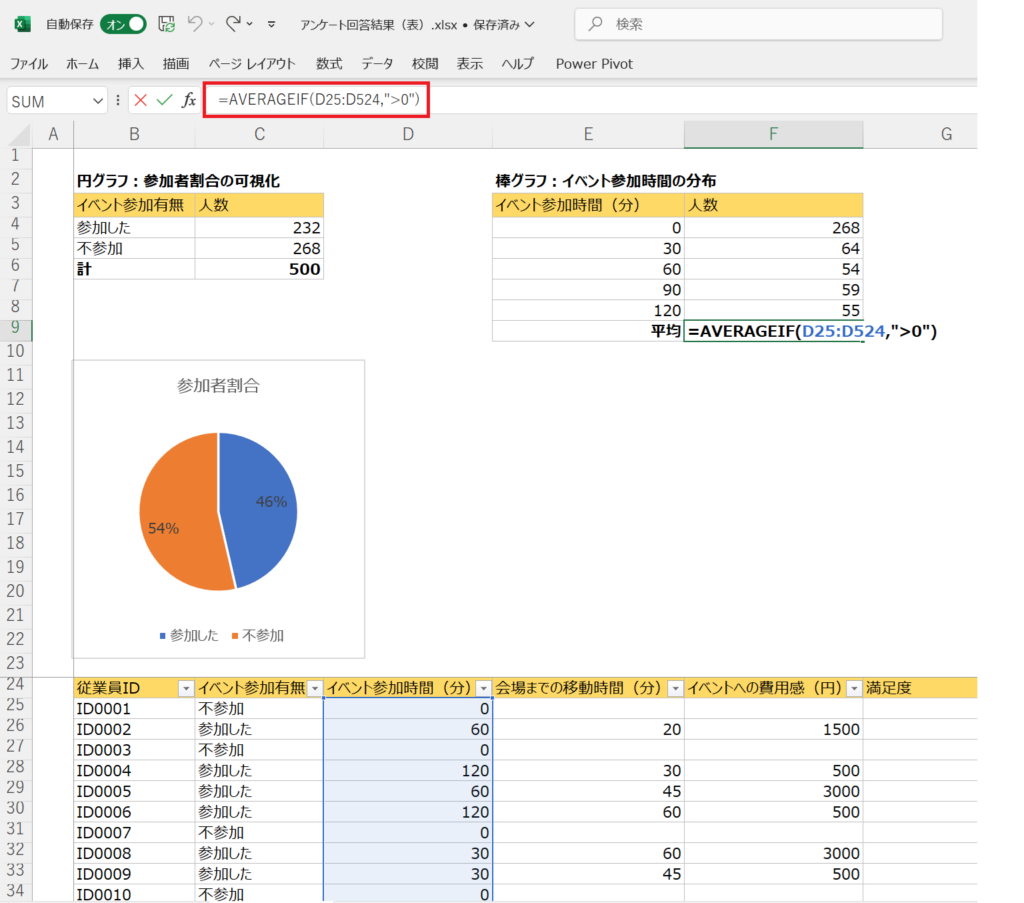
可視化作業
次に「イベントへの費用感(円)」を集計し、棒グラフで表します。
- データ:30分〜120分の4区分
- グラフ形式:縦棒グラフ
- ポイント:棒の幅は均等にし、Y軸は人数、X軸にイベント参加時間(分)を表示します。
「0分」は、イベント不参加者です。不参加者は、円グラフで参加者割合を可視化しているため、0分は除いています。
読み手を意識し、他のグラフや説明と重複しないように、MECE(漏れなくダブりなく)を意識することが有効です。
1.対象のセル範囲を選択し、「挿入」タブ→「グラフから円グラフ」を選択→「2-D 円」からグラフを選ぶだけでOKです
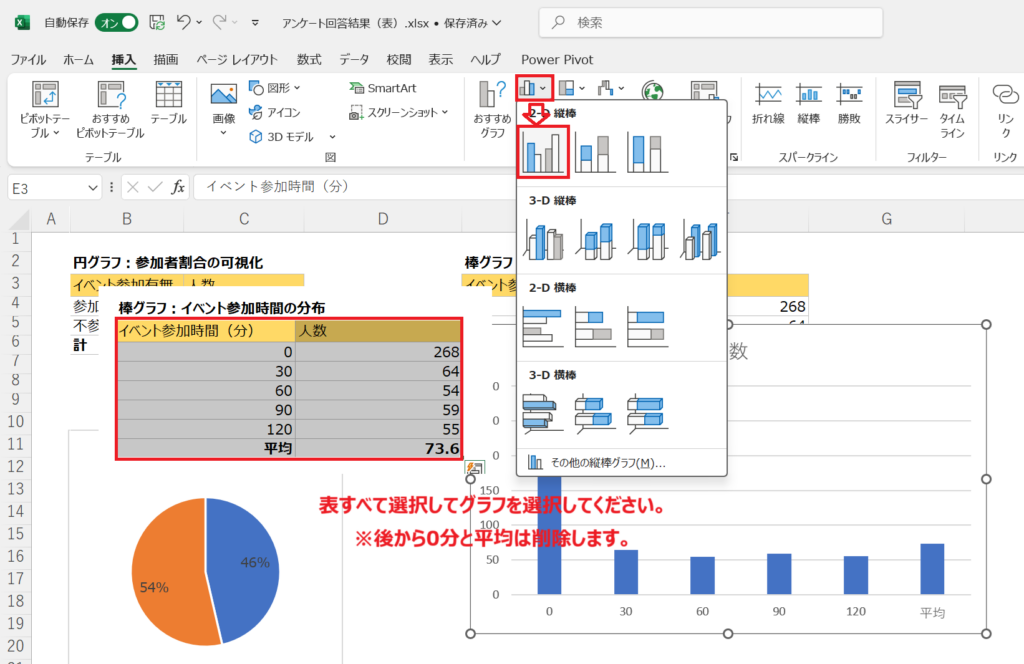
2.表の対象を30分~120分に狭めます。
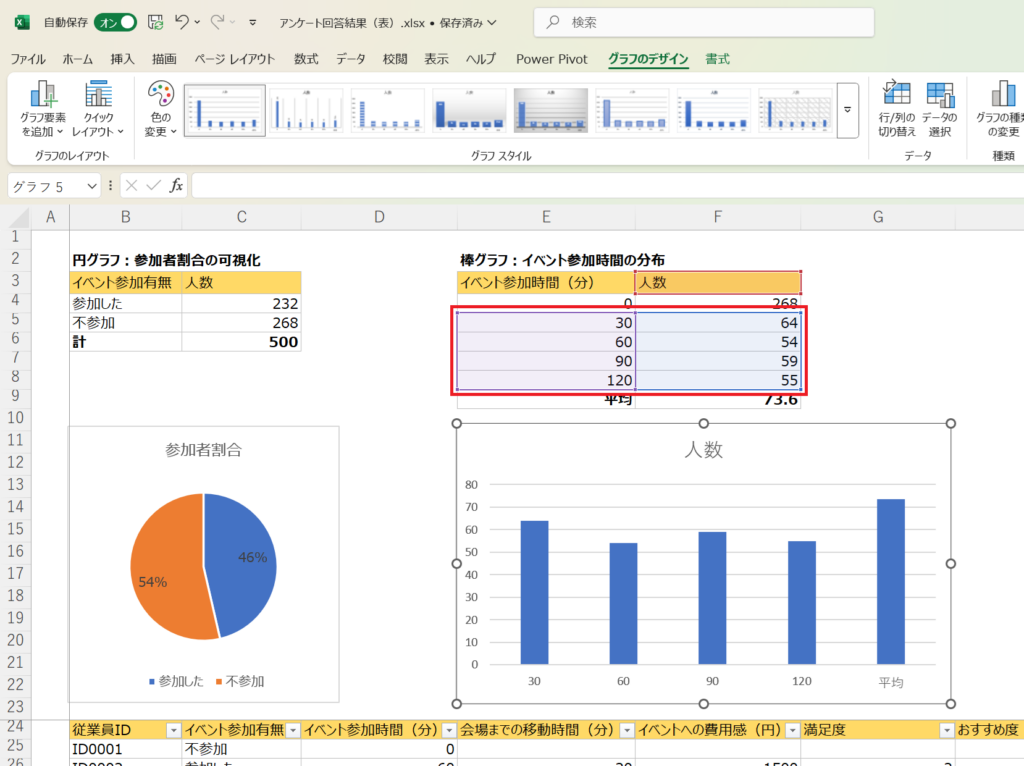
3.「軸ラベル」にチェックを入れます。
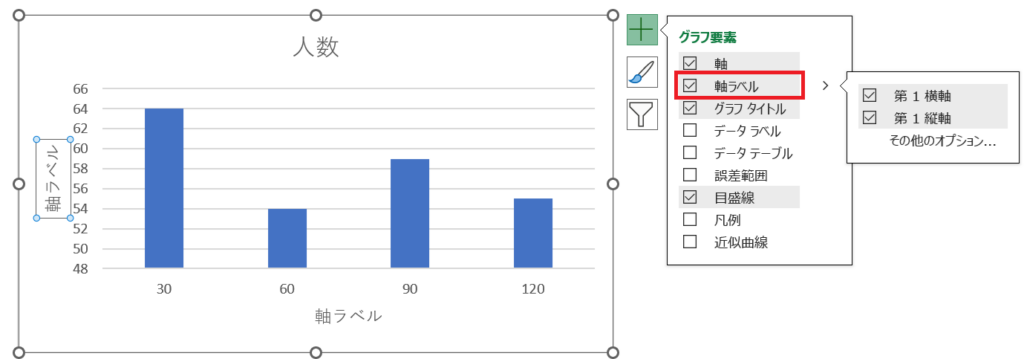
4.軸ラベルの名称を変更します。
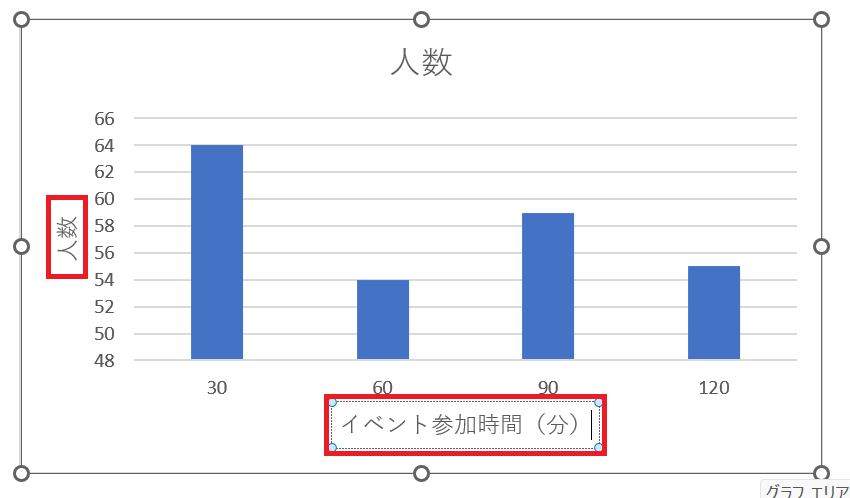
5.「データラベル」にチェックを入れます。
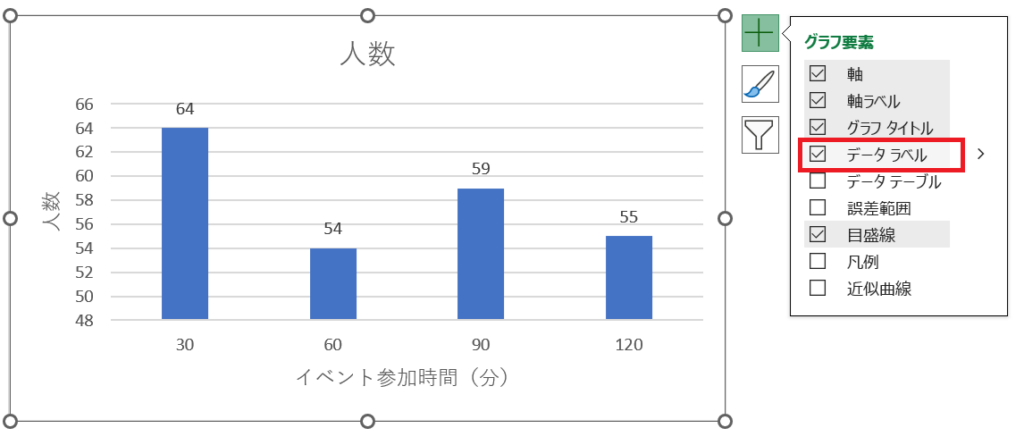
6.最後にグラフのタイトルを変更します。
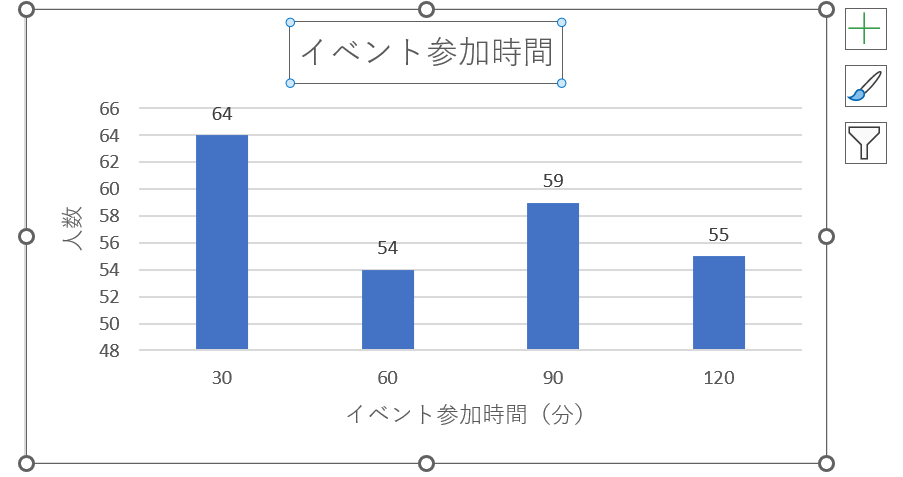
以上で完了です。
まとめ
本記事では、アンケートデータをもとにExcelでグラフを作成する方法と、その際に注意すべきポイントについて解説しました。
・目的に応じたグラフ形式を選ぶ
比較、傾向、分布など、それぞれに適したグラフがあります。目的に応じたグラフは「データ分析の第1歩 ~グラフを使いこなしてビジネスに活かす!~(Day7)」にてPower BI作成時に説明していますので、ご確認ください。
・軸・色・凡例は慎重に扱う
正確に、誤解のない伝え方を意識することで、説得力が高まります。
Excelの表から作成するグラフは、集計作業を挟むことで、自由度の高いグラフを作成できる点が大きな利点です。仮説がまだ明確でない場合や、目的があいまいな段階、あるいは探索的にデータを検証したいときには、こうした自由度の高いExcel表をもとにグラフを作成する方法が適しています。
グラフは「見える化」のための手段ですが、その目的は「伝えること」です。グラフを通じて、データの背後にある意味や洞察を相手に届けることこそが、本質的な分析の価値となります。ぜひ、今回の内容を参考に、Excelでのグラフ作成を日々の業務や学習に取り入れてみてください。


