目次
概要(目的・背景)
ビジネスインテリジェンスツールとして広く利用されているPower BIは、データの視覚化や分析を容易に行うことができます。しかし、作成したレポートを組織外の関係者や一般のユーザーと共有する際、その手順や注意点を把握していないと、情報漏洩のリスクや適切な共有が行えない可能性があります。本記事では、Power BI Desktopで作成したレポートをWeb上で一般公開する方法と、その際の注意点について詳しく解説します。
読み手(誰に向けた記事か?)
本記事は、Power BIを使用してデータ分析やレポート作成を行っているIT部門のスタッフ、そしてこれからPower BIの活用を検討している企業担当者を主な対象としています。特に、作成したレポートを社外の関係者や一般ユーザーと共有したいと考えている方にとって、有益な情報を提供します。
ブログの目標設定(具体的な目標)
本記事の目標は、以下の通りです。
Power BI サービスへレポートをWebで一般公開する手順を習得する:Power BI Desktopで作成したレポートをWeb上で一般公開する具体的な手順を理解する。
読者の皆様が読者がPower BIの活用範囲を広げ、効果的な情報共有を実現することを目指します。
方法(アプローチ・使用技術)
前提の整理
Webへ一般公開するためには2つの条件を満たす必要があります。「1.」に関しては、後程手順を説明します。
1.組織のPower BI 管理者が「Publish to web」機能を有効化
2.Power BI ProまたはPower BI Premium Per Userライセンスが必要
※Webへ一般公開する場合、参照する人はPower BIの有償ライセンスが不要です。
上記2つの条件を満たすことで、誰でもアクセスすることができます。
Web公開する場合の注意事項
Webへ一般公開する場合の注意事項を以下に整理します。個人利用のPower BIであれば、リスクは少ないですが、企業が一般公開する場合は、注意が必要です。
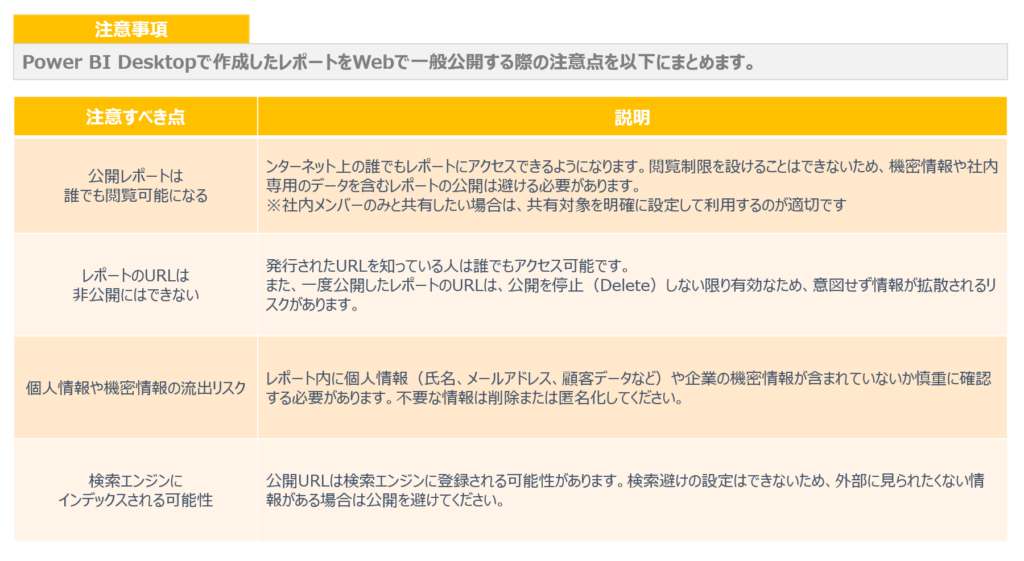
注意事項を理解したうえで、後続の作業を実施してください。
Webへの一般公開手順
1.組織のFabric 管理者が「Publish to web」機能を有効にする。
まず、組織のFabric BI管理者とはどういったユーザーを指すか、説明します。
Microsoft 365 テナントは、管理者権限が細かく定義されています。管理者にはExchange、SharePoint、Teamsなど様々なサービスの管理者権限が存在しており、その中のPower BIサービスに関する管理者権限を設定されているユーザーを「Fabric管理者」となります。
設定箇所は以下の手順で説明します。
①.以下のリンクにアクセスする。
https://admin.microsoft.com/Adminportal/Home
②.左メニューより「アクティブなユーザー」を選択する。
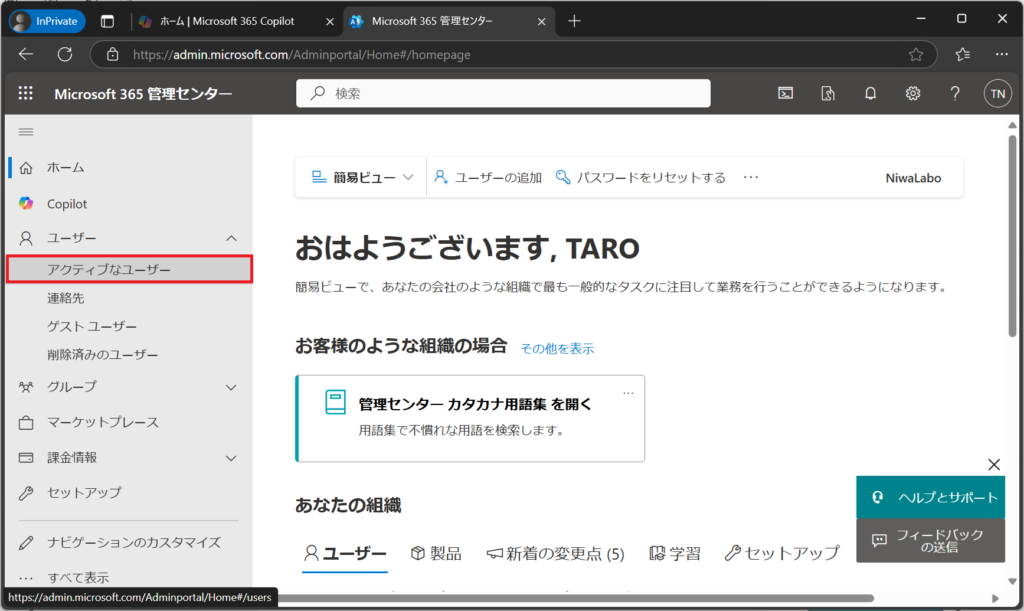
③.特定のユーザーを選択する。
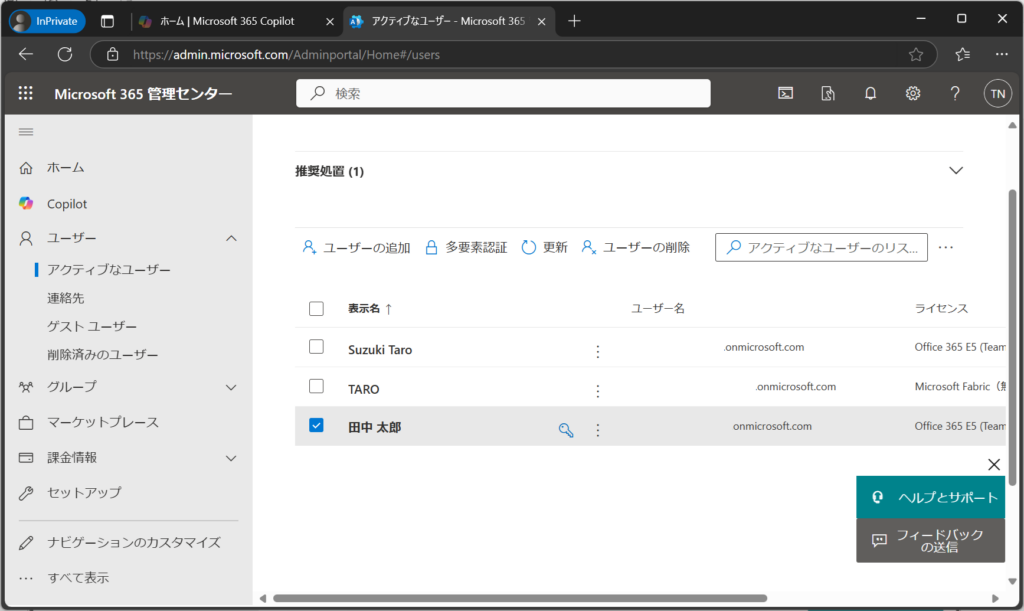
④.「役割の管理」を選択する。
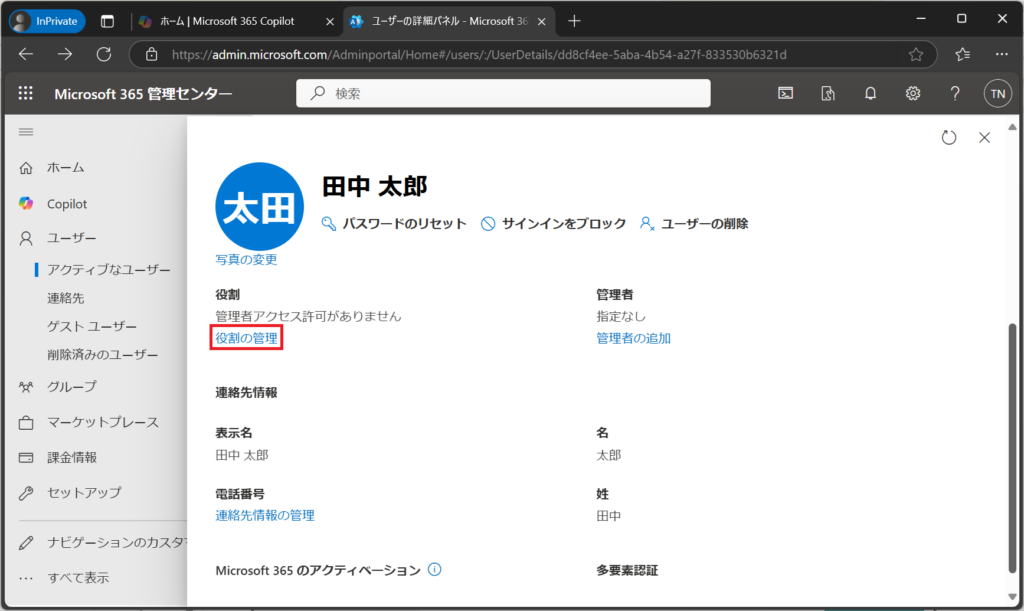
⑤.「管理センターに対するアクセス許可」にチェックをつける。
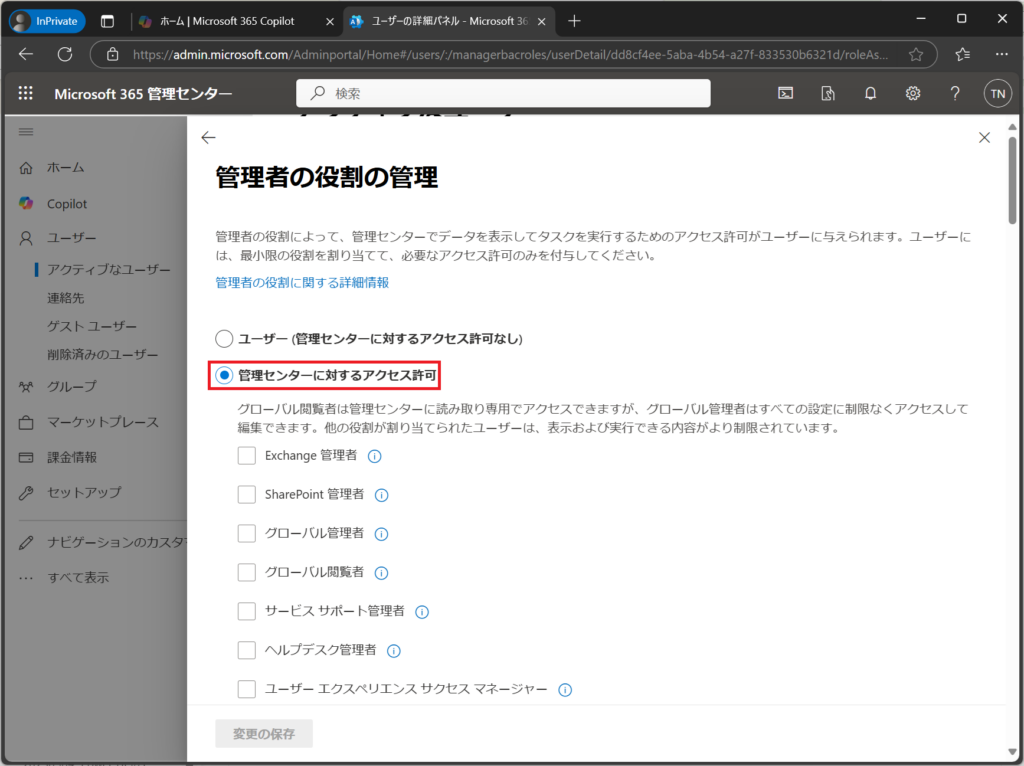
⑥.スクロールを下げて、「Fabric 管理者」にチェックを入れる。
※「変更の保存」ボタンを押下して設定保存します。
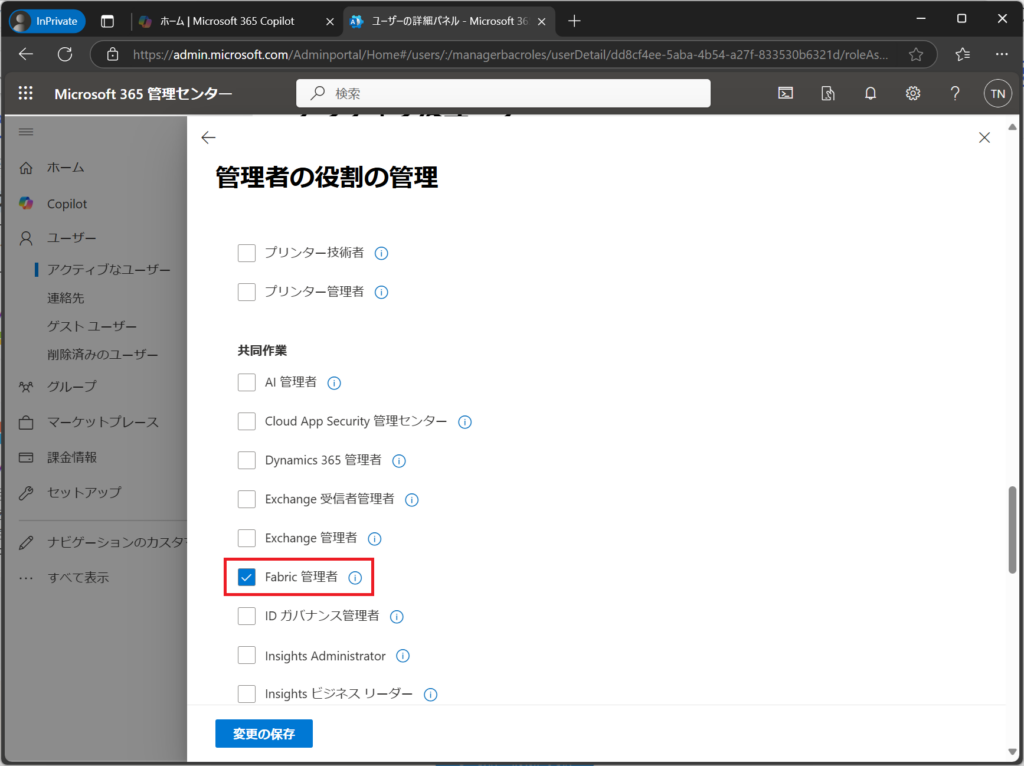
次に「Publish to web」機能を有効にします。
⑦.Fabric管理者権限を保有しているユーザーにて以下のURLへ遷移する。
https://app.powerbi.com/admin-portal/tenantSettings?experience=power-bi
左メニューより「テナント設定」を選択する。
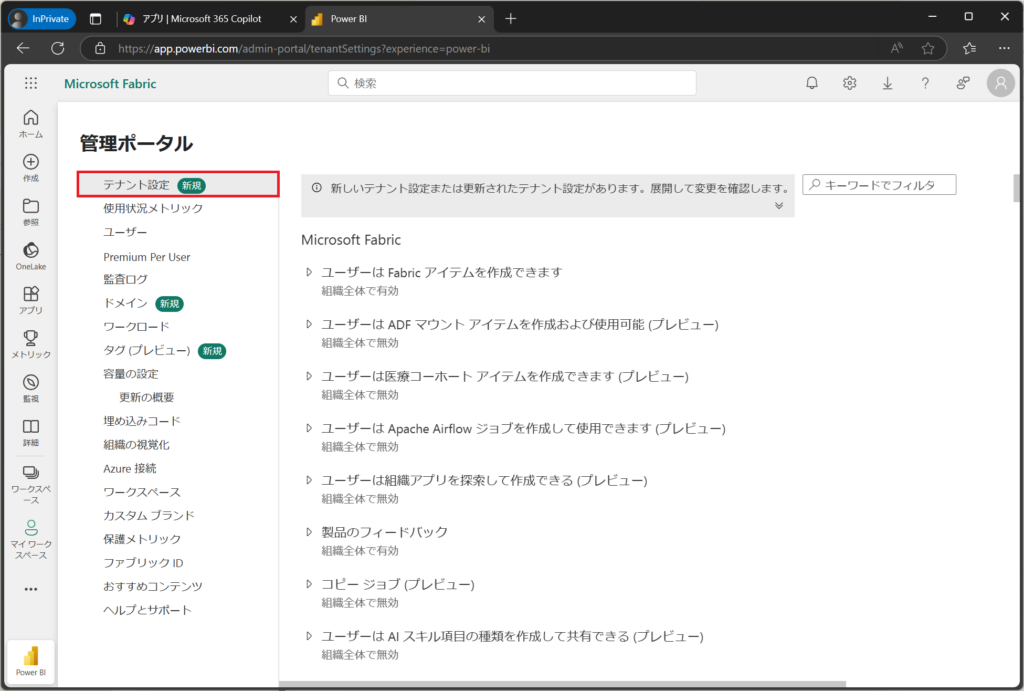
⑧."Webに公開"設定にて、「有効化」と「ユーザーに新しい埋め込みコードの作成を許可する」のトグルをONにする。
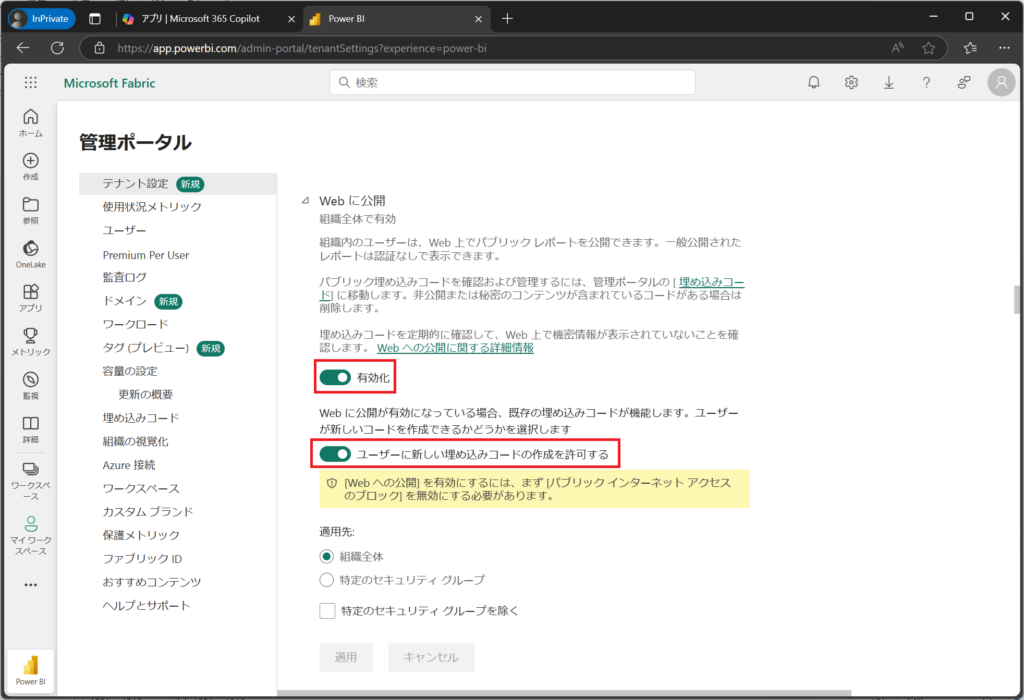
⑨.適用先は任意のスコープを選択する。
選択後、「適用」ボタンを押下する。

社内のすべてのユーザーがWebに公開できてしまうと、誤って情報漏洩のリスクを高めてしまう危険性があるため、特定のユーザーへ制限することをお勧めします。
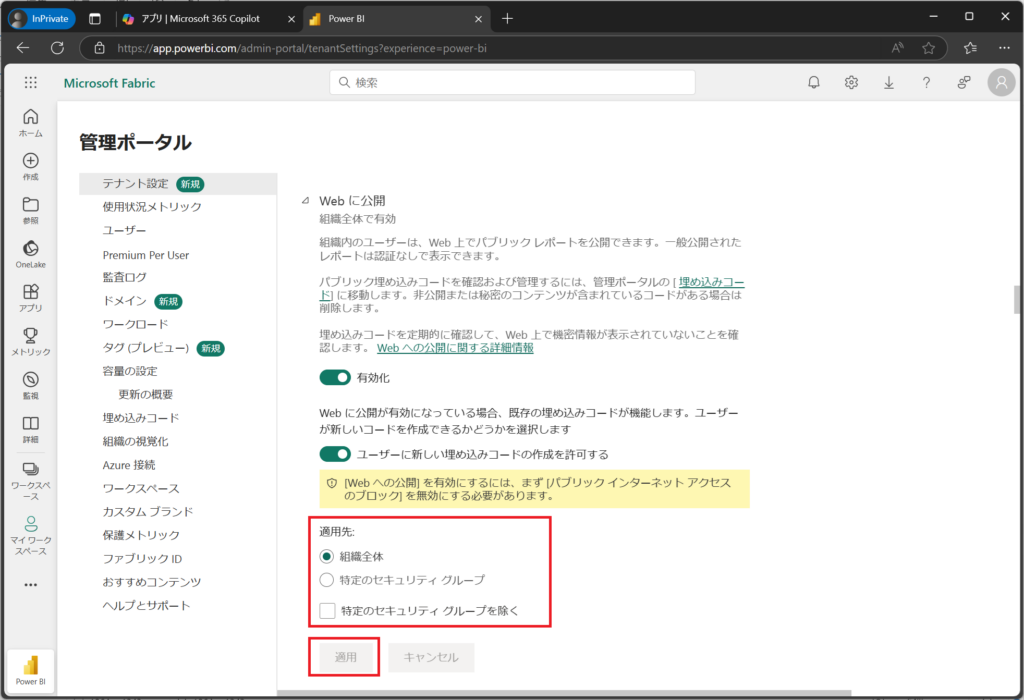
2.レポートをWebへ一般公開する
事前準備として「Power BIのインフラ整備 - 社内公開手順」に記載されている手順に従って、Power BIレポートを発行しておきます。
①.Power BIへアクセスする。
https://app.powerbi.com/home
②.左メニューより「ワークスペース」を選択して、Web公開したいレポートが配置されているワークスペースを選択します。※下図は、「Workspace_Sample」に配置されているレポートを利用します。
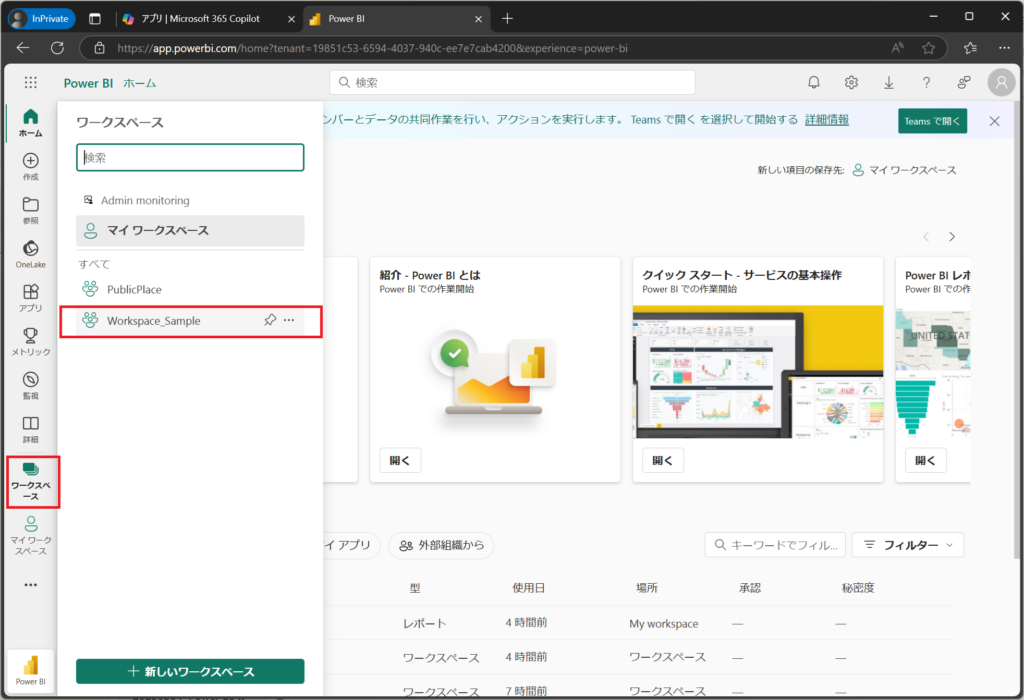
③.Web公開したいレポートを選択する。
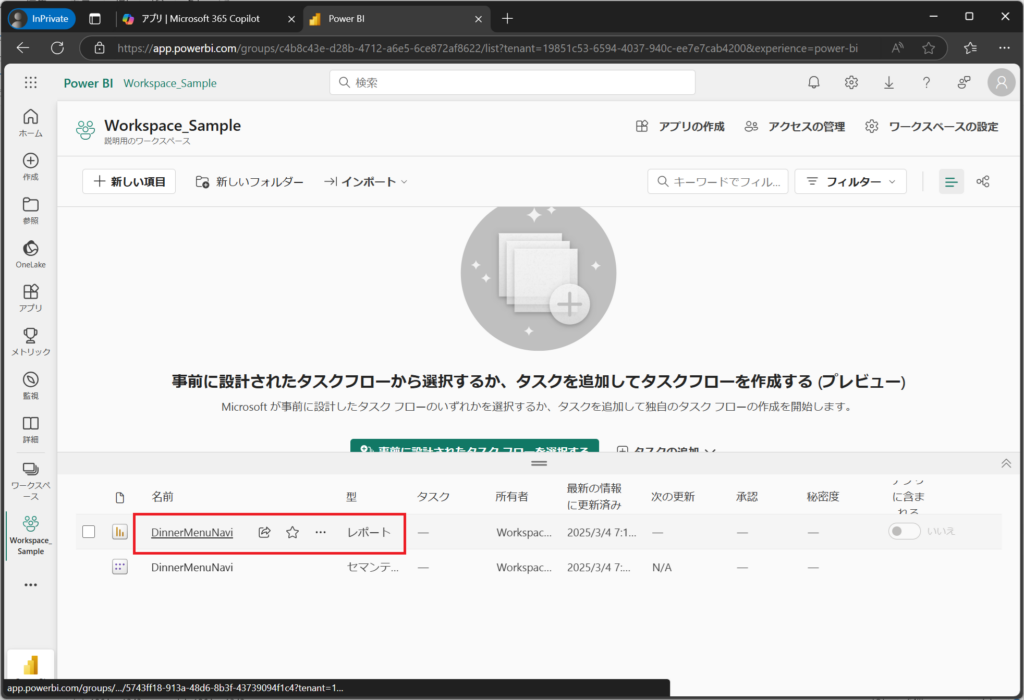
④.「ファイル」タブより「「レポートの埋め込み」→「Webに公開(パブリック)」の順に選択する。
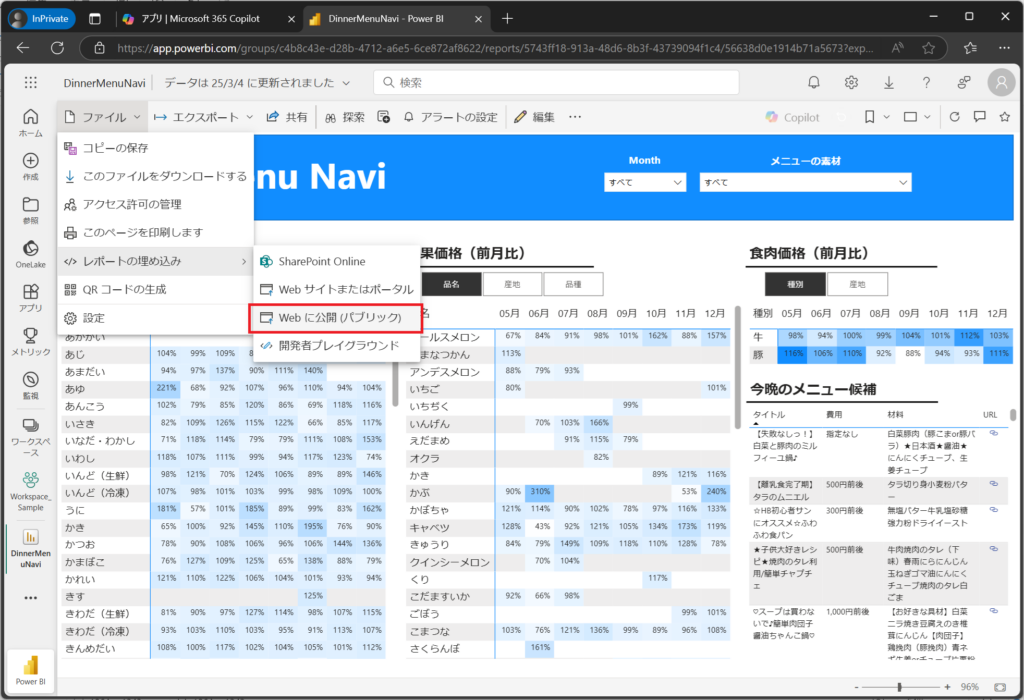
⑤.「続行」ボタンを押下する。
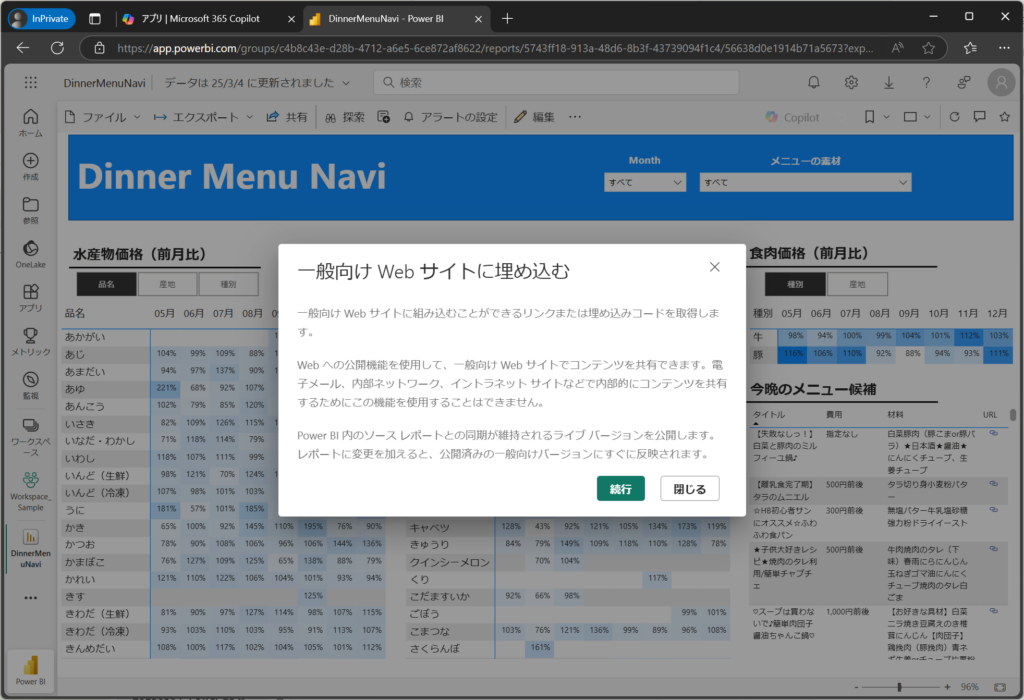
⑥.「発行」ボタンを押下する。
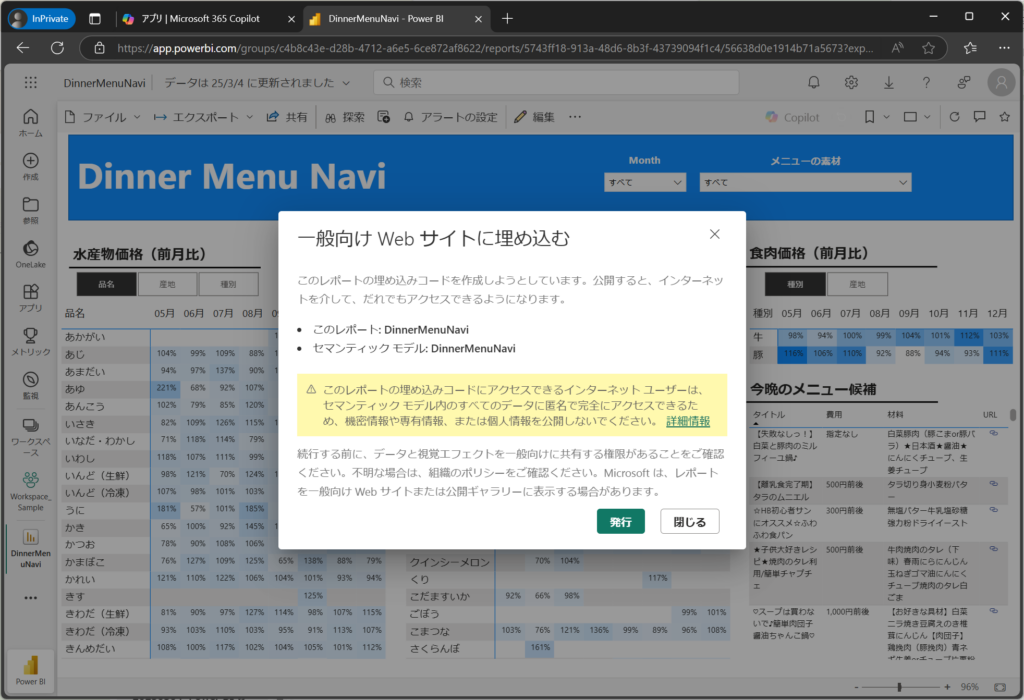
⑦.URLリンクもしくは、Webサイトに埋め込むHTMLをコピーして公開する。
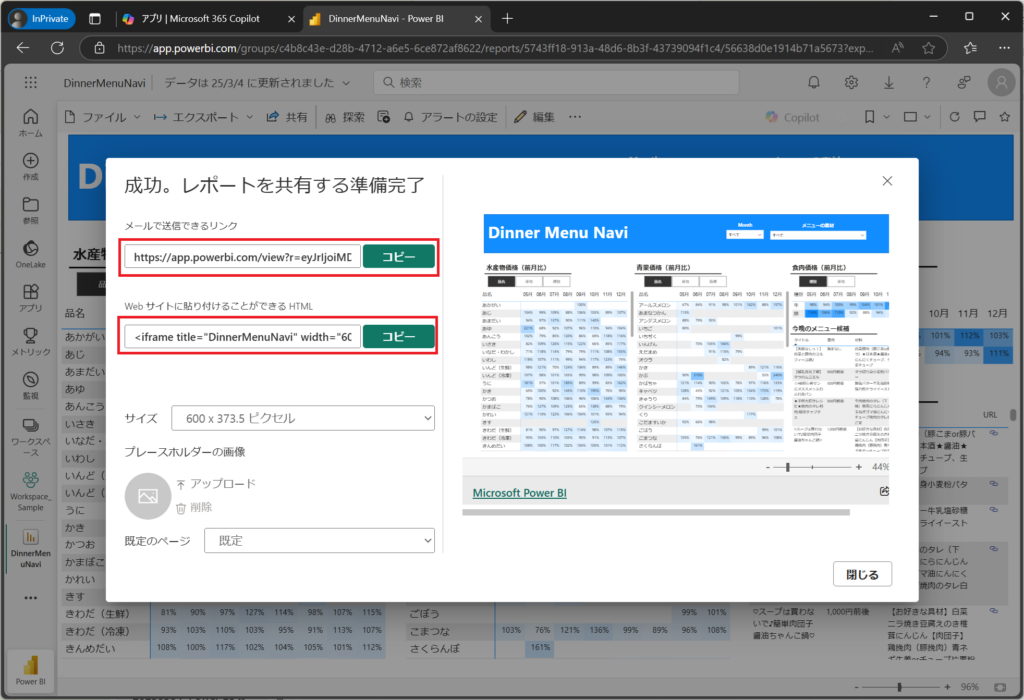
以上です。
もし、Web公開した後、取り消しをしたい場合は以下の手順を実施してください。
①.設定から「埋め込みコードの管理」を選択する。
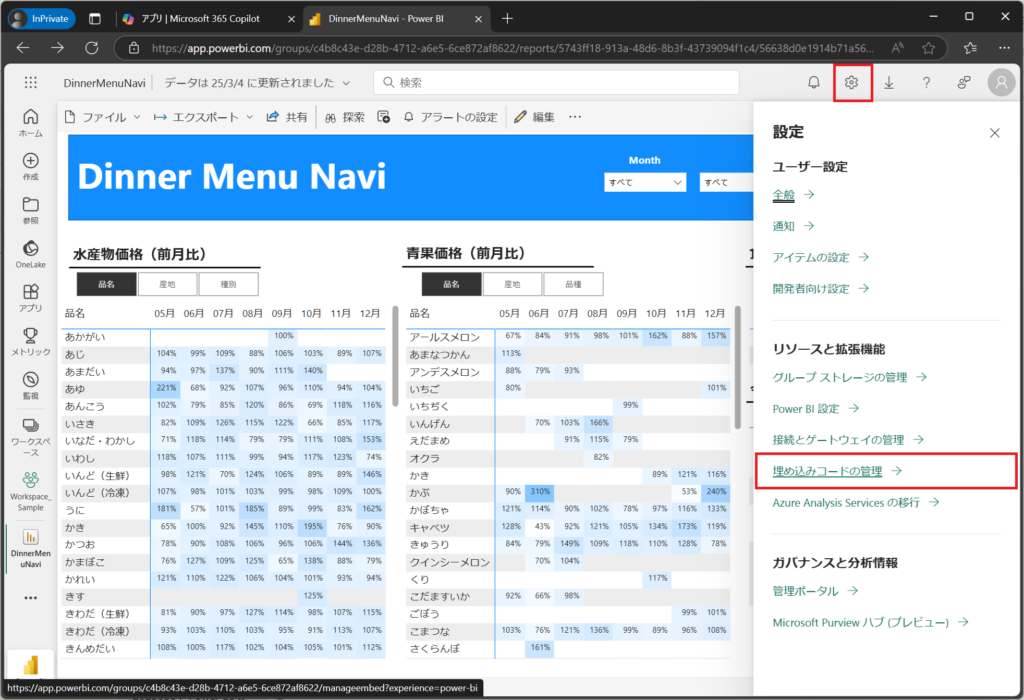
②.ゴミ箱のマークを選択する。
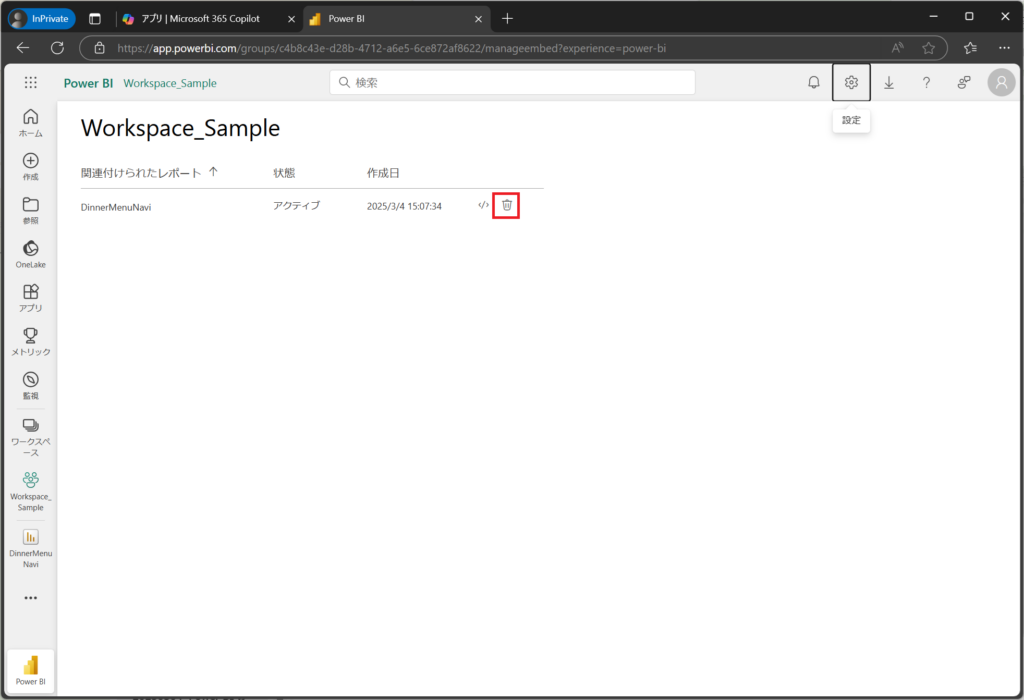
③.「削除」ボタンを押下する。
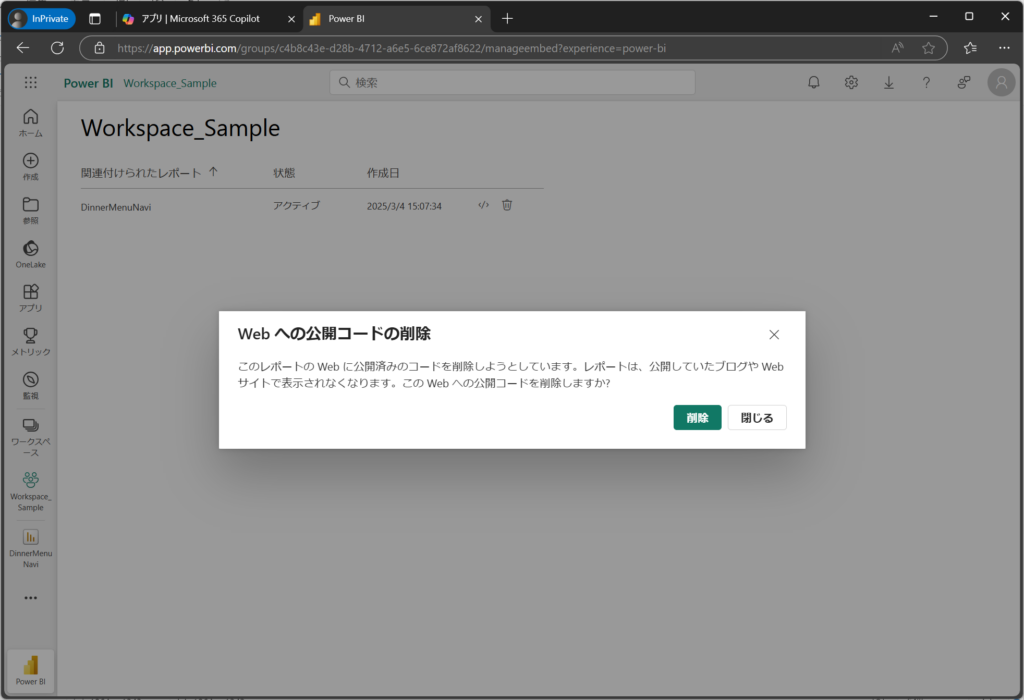
④.削除されたことを確認する。
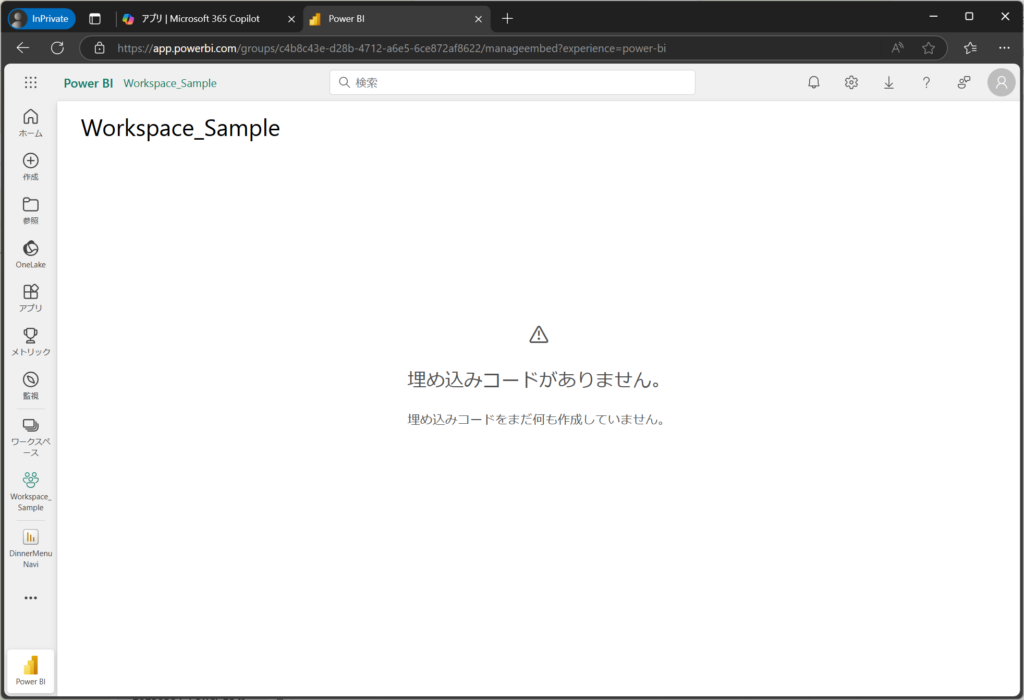
もし、公開したレポートに誤りがあった場合は上記手順で取り下げてください。
まとめ(結論と今後の展望)
Power BI Desktopで作成したレポートをWeb上で一般公開する手順と注意点について解説しました。適切な手順と注意を払うことで、効果的かつ安全に情報を共有することが可能です。今後は、レポートの内容や公開範囲に応じて、最適な共有方法を選択し、Power BIの活用をさらに広げていきましょう。
